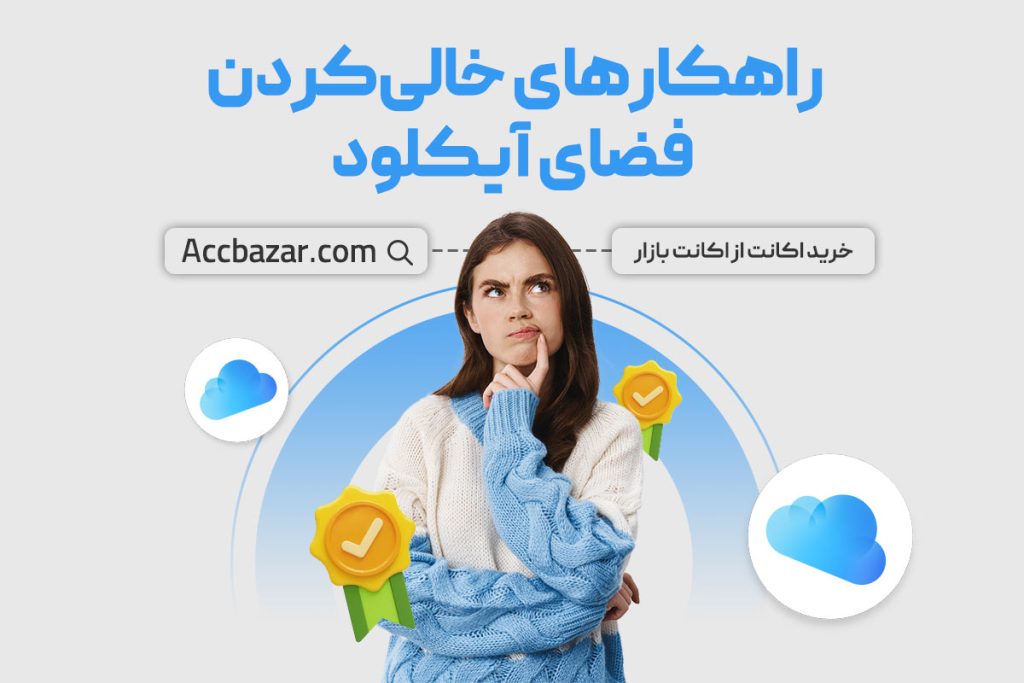مقدمه
iCloud سرویسی مبتنی بر فضای ابری از شرکت اپل است که به شما امکان میدهد اطلاعات و فایلهای خود را ذخیره و همگامسازی کنید. این سرویس به طور پیشفرض روی تمام دستگاههای اپل مانند آیفون، آیپد و مک فعال است و به شما کمک میکند در هر زمانی به اطلاعات خود دسترسی داشته باشید. اما در برخی از مواقع فضای این سرویس پر میشود و فضای خالی برای اطلاعات و اسناد جدید ندارید که در این صورت باید به سراغ خالیکردن فضای آن بروید. برای این کار نیز در ادامه چند روش کاربردی را به شما آموزش میدهیم.
روشهای خالیکردن فضای آیکلود iCloud
پاککردن بکاپ آیفون، حذف بکاپهای قدیمی یا غیرضروری
یکی از اصلیترین روشها برای خالیکردن فضای آیکلود این است که فایلهای غیرضروری و بکاپهای قدیمی را پیدا کنید و آنها را حذف کنید. بکاپها، کپیهایی از اطلاعات و تنظیمات آیفون شما هستند که در iCloud ذخیره میشوند و بهمرورزمان فضای زیادی را اشغال میکنند و با حذف آنها فضا کمی برای اطلاعات جدید باز خواهد شد.
مراحل حذف بکاپ آیفون عبارتاند از:
- وارد تنظیمات آیفون خود شوید.
- روی نام Apple ID خود در بالای صفحه ضربه بزنید.
- iCloud را انتخاب کنید.
- Manage Storage را انتخاب کنید.
- روی گزینه Backups کلیک کنید.
- در این مرحله لیست بکاپهای موجود را مشاهده خواهید کرد.
- برای حذف یک بکاپ، روی نام دستگاه موردنظر ضربه بزنید.
- Delete Backup را انتخاب کنید و گزینه تأیید را بزنید.
حذف اساماس ها و پیامهای قدیمی iMessage بهصورت دستی یا خودکار
حذف اساماس ها و پیامهای قدیمی iMessage، راهکاری ساده و سریع میباشد که میتوانید فضای آیکلود خود را تا حدی خالی کنید. دو روش برای این کار به شرح زیر وجود دارد:
حذف دستی
- برنامه Messages را در آیفون یا iPad خود باز کنید.
- مکالمهای که میخواهید پیامهای آن را حذف کنید، انتخاب کنید.
- روی نام مخاطب یا شمارهتلفن در بالای صفحه ضربه بزنید.
- Edit را انتخاب کنید.
- Delete All را انتخاب کنید و آن را تایید کنید.
حذف خودکار
- تنظیمات آیفون یا iPad خود را باز کنید.
- Messages را انتخاب کنید.
- Keep Messages را انتخاب کنید.
- تیک پیامهای ذخیره شده بر روی گزینه Forever را بردارید.
- گزینه یکماهه یا یکساله را انتخاب کنید.
حذف پیوستهای ایمیلها در برنامه Mail آیفون، بهصورت دستی یا خودکار
مانند پیامها، پیوستها در ایمیل نیز سبب اشغال فضای زیادی در آیکلود خواهند شد که در برخی مواقع برای آزادسازی فضای پر شده نیاز داریم این پیوستها را حذف کنیم. این کار را نیز میتوانیم به دو صورت دستی و خودکار به شرح زیر انجام دهیم:
حذف دستی
- برنامه Mail را در آیفون خود باز کنید.
- ایمیلی که میخواهید پیوست آن را حذف کنید، برگزینید.
- روی پیوست ضربه بزنید.
- با زدن گزینه Delete ، پیوستهای مورد نظر را حذف کنید.
حذف خودکار
- تنظیمات آیفون خود را باز کنید.
- Mail را انتخاب کنید.
- Accounts را برگزینید.
- حساب ایمیل مورد نظر خود را انتخاب کنید.
- روی گزینه Advanced بزنید.
- Manage Attachments را باز کنید.
- Delete All Attachments After 1 Day, 1 Week, 1 Month, or 1 Year را انتخاب کنید (با انتخاب این گزینه، پیوستهای ایمیل شما به طور خودکار پس از 1 روز، 1 هفته، 1 ماه یا 1 سال حذف میشوند.)
حذف عکسها و ویدیوها از آیکلود
حذف عکسها از دیگر اقداماتی است که میتوانید برای آزادسازی فضای ذخیره آیکلود خود از آن کمک بگیرید. اما برای این کار هیچ راه خودکاری وجود ندارد باید به جستجو در آلبومهای خود بپردازید و تکبهتک عکسها و ویدیوهای مورد نظر خود را حذف کنید. اما اینجا کار تمام نمیشود و عکسها به آلبوم Recently Deleted منتقل میشوند و مجدداً برای حذف دائمی آنها باید وارد این آلبوم شوید و همه فایلهای موجود در آن را حذف کنید.
بهعنوان یک روش دیگر میتوانید از حذف با استفاده از iCloud Photo Library بهینه شده استفاده کنید که برای این کار باید وارد تنظیمات شوید، سپس گزینه Photos را انتخاب کنید و در نهایت Optimize iPhone Storage را فعال کنید که با فعالکردن این گزینه، عکسهای شما در iCloud باکیفیت پایینتری ذخیره میشوند و نسخههای با کیفیت بالا فقط زمانی که به آنها نیاز دارید دانلود میشوند. این کار فضای ذخیرهسازی iCloud شما را به طور قابلتوجهی آزاد میکند.
مدیریت فضای ذخیرهسازی iCloud Drive
با بررسی فضای اشغال شده توسط هر برنامه در iCloud Drive، میتوانید برنامههای پرمصرف را شناسایی و تنظیمات ذخیرهسازی آنها را بهینه کنید. برای این کار نیز وارد فضای ذخیرهسازی iCloud Drive خود شوید و برای خالیکردن فضای آیکلود اقدامات زیر را انجام دهید:
- فایلهای غیرضروری را پیدا و حذف کنید.
- فایلها را به پوشهها منتقل و نظم و انسجام بیشتری ایجاد کنید.
- فایلها را فشرده کنید تا فضای کمتری اشغال کنند.
- فایلها را به یک سرویس ذخیرهسازی ابری دیگر مانند Google Drive یا Dropbox انتقال دهید.
غیرفعالکردن ذخیرهسازی خودکار iCloud برای برنامهها
درصورتیکه میخواهید فضایی خالی در آیکلود خود ایجاد کنید، میتوانید ذخیرهسازی خودکار iCloud را برای برنامهها غیرفعال کنید. برای این کار نیز مراحل زیر را پیش ببرید:
- تنظیمات آیفون یا iPad خود را باز کنید.
- Apple ID خود را انتخاب کنید.
- iCloud را برگزینید.
- Manage Storage را انتخاب کنید.
- برنامهای که میخواهید ذخیرهسازی خودکار iCloud را برای آن غیرفعال کنید، انتخاب کنید.
- Toggle کنار iCloud Photos یا Documents & Data را غیرفعال کنید.
ارتقای فضای ذخیرهسازی
ارتقای فضای ذخیرهسازی آیکلود را میتوانیم بهعنوان آخرین راهحل پیشنهاد دهیم که باید اشتراک آیکلود را برای خود خریداری کنید تا به فضای بیشتری برای ذخیره دسترسی پیدا کنید. که برای این کار میتوانید روی مجموعه ما حساب کنید و اشتراک آیکلود را از طریق ما و بهصورت کاملاً قانونی برای خود خریداری کنید.
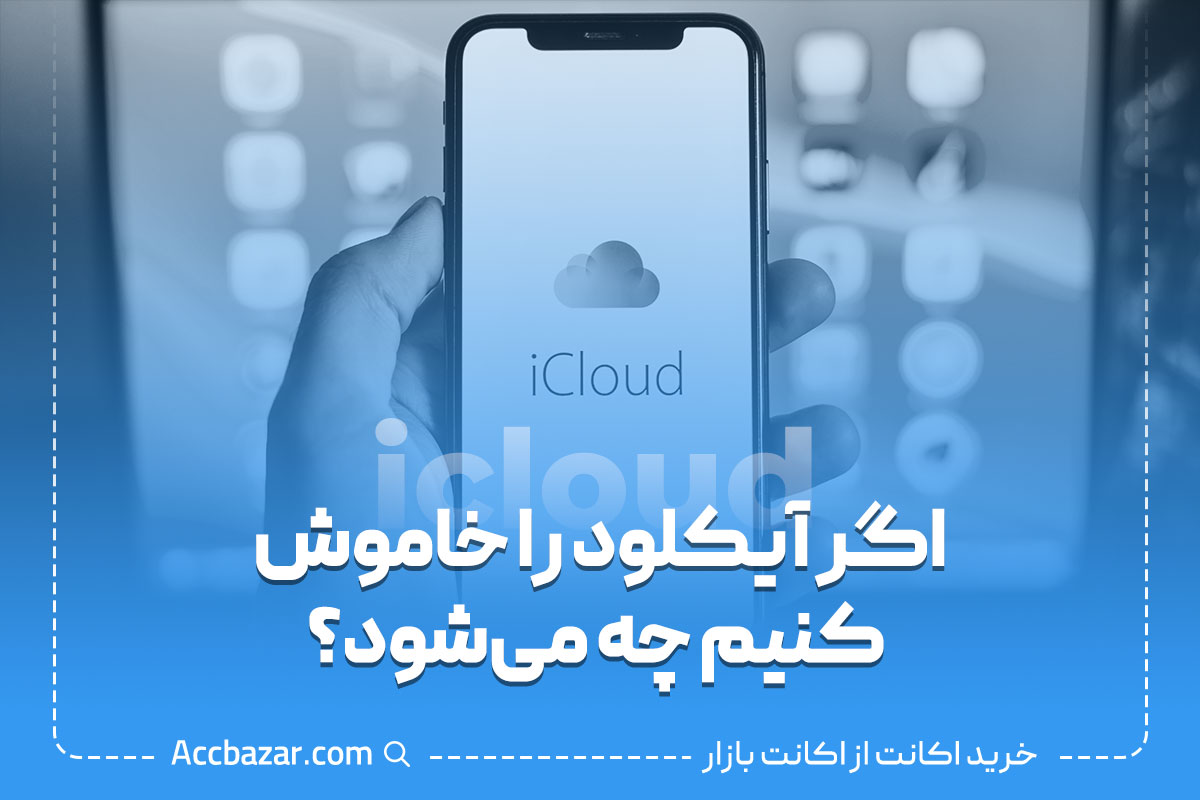
اگر آیکلود را خاموش کنیم چه میشود؟
خاموشکردن iCloud فقط درصورتیکه به اطلاعات iCloud خود نیازی ندارید و میخواهید فضای ذخیرهسازی iCloud خود را آزاد کنید، ایدهآل است و باید بدانید که با غیرفعالکردن آیکلود اتفاقات زیر برایتان به وجود میآید:
- همگامسازی متوقف میشود، اطلاعات و تغییرات جدیدی که در دستگاه شما ایجاد میشود، مانند عکسها، مخاطبین و تقویم، با iCloud همگامسازی نخواهد شد.
- به اطلاعات iCloud دسترسی نخواهید داشت، با خاموشکردن آیکلود به عکسها، فیلمها، اسناد و سایر فایلهای ذخیرهشده در iCloud Drive دسترسی ندارید و نمیتوانید از برنامههایی که به iCloud نیاز دارند، مانند FaceTime و Messages، استفاده کنید.
- برخی از ویژگیها همچون Find My iPhone/iPad، Handoff و Continuity و Photo Stream غیرفعال میشوند.
باتوجهبه ای موضوع، قبل از غیرفعالکردن آیکلود نکات زیر را درنظر داشته باشید:
- از اطلاعات خود در iCloud Backup یا یک برنامه شخص ثالث نسخه پشتیبان تهیه کنید.
- مطمئن شوید که به اطلاعات iCloud خود نیازی ندارید و سپس برای خاموشکردن اقدام کنید.
- اگر فضای ذخیرهسازی iCloud شما پر است، بهجای خاموشکردن آن میتوانید از روشهای دیگر برای ذخیرهسازی اطلاعات خود مانند Google Drive یا Dropbox یا حتی ارتقای فضای ذخیره در آیکلود بپردازید.
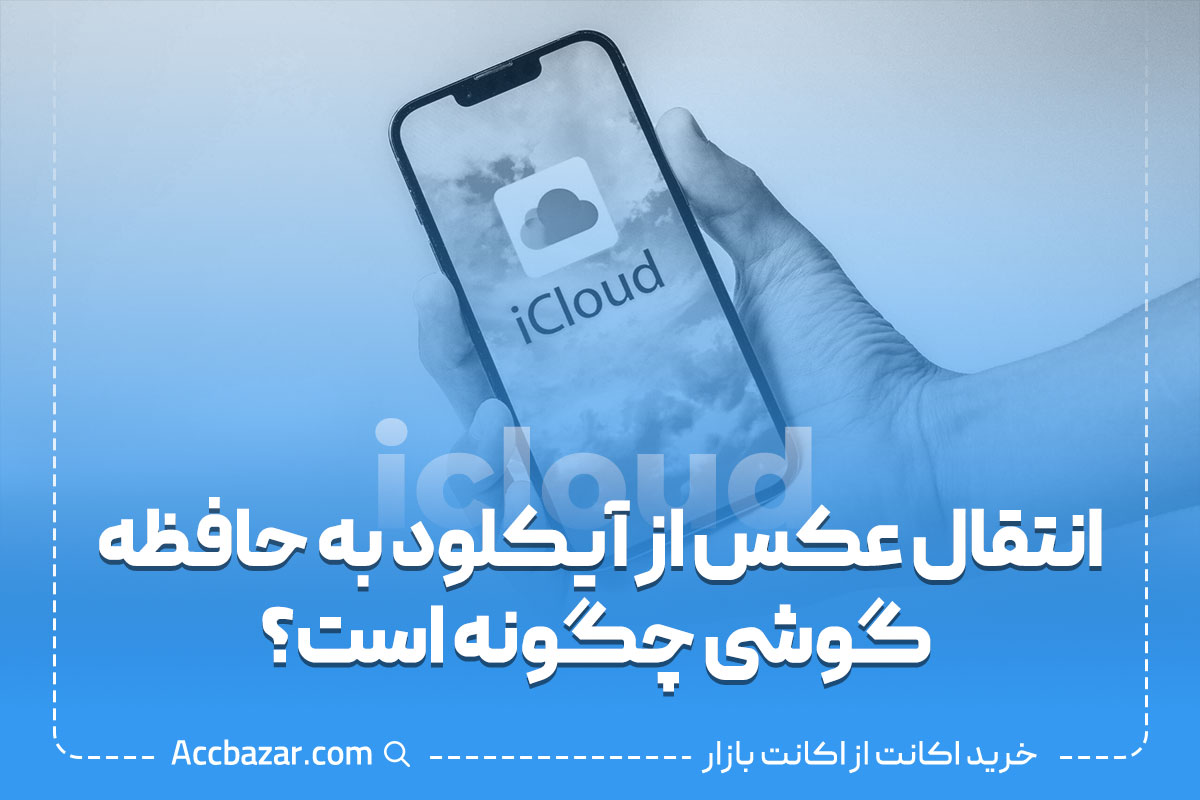
انتقال عکس از آیکلود به حافظه گوشی چگونه است؟
اگر فضای ذخیرهسازی iCloud شما پر است، میتوانید با انتقال عکسها به حافظه گوشی فضای ذخیرهسازی iCloud خود را آزاد کنید. برای این کار نیز میتوانید از چند روش مختلف استفاده کنید که محبوبترین آنها عبارتاند از:
دانلود عکسها از iCloud
- برنامه Photos را در آیفون یا iPad خود باز کنید.
- Albums مورد نظر خود را انتخاب کنید.
- گزینه All Photos را بزنید.
- عکسهایی را که میخواهید دانلود کنید را برگزینید.
- روی گزینه Share کلیک کنید.
- روی Save to Photos بزنید.
استفاده از iCloud Drive
- برنامه Files را در آیفون یا iPad خود باز کنید.
- روی iCloud Drive کلیک کنید.
- روی گزینه Photos ضربه بزنید.
- عکسهایی را که میخواهید انتقال دهید را انتخاب کنید.
- Copy را انتخاب کنید.
- در نهایت روی گزینه On My iPhone بزنید و روی Paste کلیک کنید.
استفاده از سایر برنامهها
- برای انتقال عکسها از آیکلود به حافظه گوشی میتوانید از برنامههای دیگری مانند Documents by Readdle و File Manager وجود دارند استفاده کنید.
برای بازیابی عکسهای پاک شده از iCloud چه باید کرد؟
زمانی که میخواهید عکسهای پاک شده در آیکلود خود را برگردانید بهتر است از روش زیر استفاده کنید:
از طریق پوشه Recently Delete
- برنامه Photos را در iPhone یا iPad خود باز کنید و گزینه آلبوم را انتخاب کنید.
- به گزینه Recently Deleted وارد شوید.
- عکسهایی را که میخواهید بازیابی کنید را برگزینید و گزینه Recover را بزنید.
استفاده از سایر برنامهها
- برای بازیابی عکسهای خود میتوانید از برنامههای دیگری مانند Disk Drill و Recuva کمک بگیرید.
چگونه آیکلود را افزایش دهیم؟
برای افزایش فضای ذخیرهسازی iCloud، دو راه وجود دارد:
خرید اشتراک iCloud+
- Settings را در iPhone یا iPad خود باز کنید.
- Apple ID را انتخاب کنید و وارد iCloud شوید.
- Manage Storage را انتخاب کنید.
- Change Storage Plan را انتخاب کنید.
- اشتراک iCloud+ را که میخواهید خریداری کنید انتخاب کنید و گزینه Buy را بزنید.
مدیریت فضای ذخیرهسازی iCloud و خالیکردن فضای ذخیره
با استفاده از این روش و طی مراحل زیر میتوانید بدون نیاز به خرید اشتراک iCloud+، فضای ذخیرهسازی خود را آزاد کنید:
- Settings را در iPhone یا iPad خود باز کنید.
- Apple ID را انتخاب کنید.
- iCloud را انتخاب کنید.
- Manage Storage را انتخاب کنید.
- Review Storage را انتخاب کنید.
- در این قسمت میتوانید ببینید که چه مقدار فضای ذخیرهسازی iCloud توسط هر برنامه یا سرویس استفاده میشود.
- سپس برنامههایی را که از فضای ذخیرهسازی زیادی استفاده میکنند را حذف یا غیرفعال کنید.
- همچنین میتوانید عکسها و فیلمها را از iCloud Drive به حافظه گوشی خود منتقل کنید.
سخن پایانی
ازآنجاییکه با پر شدن فضای آیکلود، امکان دسترسی به فایلها و اسناد ذخیره در آن نیز از بین خواهد رفت، خالیکردن این فضا اهمیت زیادی دارد. به همین دلیل در این مطلب از اکانت بازار به ارائه راهکارهایی برای خالیکردن فضای آیکلود پرداختیم و بهعنوان آخرین راهحل به شما پیشنهاد دادیم که فضای ذخیرهسازی خود را در آیکلود با خرید اشتراک آن تا 2 ترابایت ارتقا دهید. برای این کار نیز میتوانید روی فروشگاه ما حساب کنید و با کارشناسان و مشاوران متخصص ما تماس بگیرید.
سؤالات متداول
- چگونه میتوانیم ببینیم که چه مقدار فضای ذخیرهسازی iCloud اشغال شده است؟
برای دیدن میزان فضای ذخیره شده در آیکلود به Settings > Apple ID > iCloud > Manage Storage بروید.
- کدام برنامهها بیشترین فضای ذخیرهسازی iCloud را اشغال میکنند؟
برای فهمیدن این موضوع بهتر است از طریق Settings > Apple ID > iCloud > Manage Storage > Review Storage اقدام کنید.
- اگر فضای ذخیرهسازی iCloud پر باشد چه اتفاقی میافتد؟
اگر فضای ذخیرهسازی iCloud شما پر باشد، نمیتوانید عکسها، فیلمها، اسناد و سایر دادهها را در iCloud ذخیره کنید. همچنین ممکن است نتوانید از برخی از ویژگیهای iCloud مانند iCloud Backup و iCloud Keychain استفاده کنید.
- بهترین راهکارها برای خالیکردن فضای آیکلود کدام هستند؟
حذف برنامهها و فایلهای غیرضروری، مدیریت عکسها و فیلمها، مدیریت فضای ذخیرهسازی iCloud Backup، ارتقا به iCloud+ و…. از جمله بهترین روشها برای خالیکردن فضای آیکلود هستند.

اشتراک اپل موزیک
Apple Music