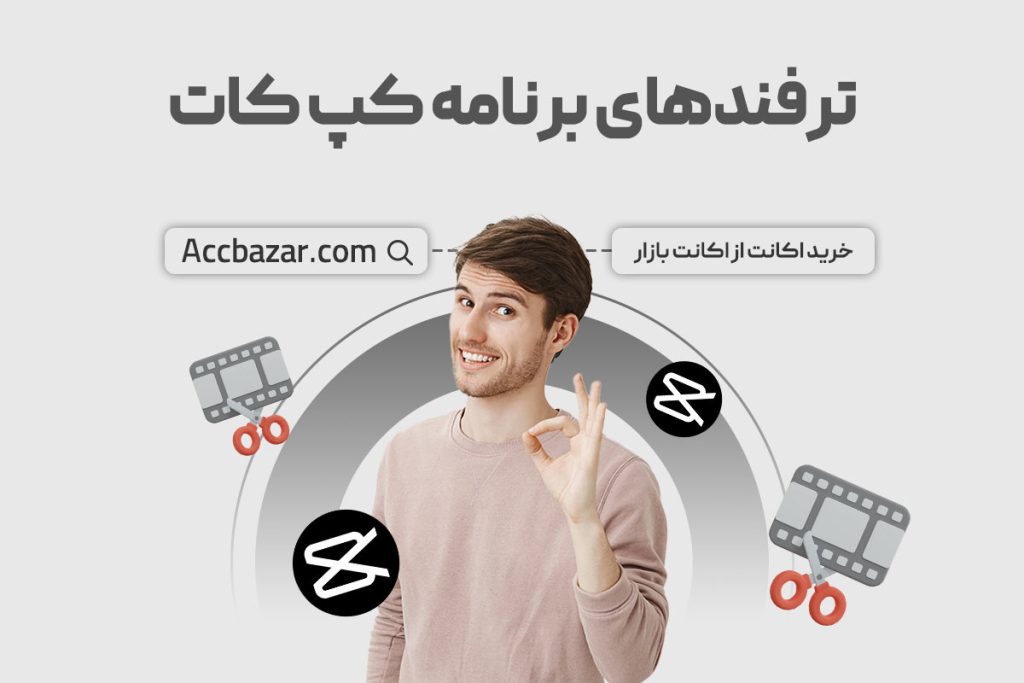دنبال برنامهای برای ادیت ویدیوهای خود هستید؟ میخواهید این کار را در گوشیتان انجام دهید؟ پس برنامه CapCut را روی گوشی خود نصب کنید. این برنامه در واقع همان چیزی است که نیاز دارید. کپ کات از بهترین برنامهها برای ساخت و ادیت فیلم در اندروید و آیفون است. کپ کات اپلیکیشنی رایگان برای ادیت ویدیوها است که میتواند توجه هر فردی را به خودش جلب کند. فرقی نمیکند که ویدیو تولد خود را میخواهید ادیت کنید یا تولید کننده محتوا اینستاگرام، در هر حال این برنامه بهترین است. در ادامه ترفندهای برنامه کپ کات را میگوییم تا در استفاده از این برنامه حرفهای شوید. خرید اکانت کپ کات از اکانت بازار به شما پیشنهاد می کنیم
ترفندهای برنامه کپ کات
در ادامه هر چیزی که نیاز است درباره این برنامه بدانید را آوردیم:
1. شروع کار با CapCut
- برای این کار لازم است که ابتدا کپ کات را نصب و اجرا کنید.
- بعد در صفحه اصلی روی آیکون New Project ضربه بزنید.
- به برنامه اجازه دسترسی به دوربین و گالری را بدهید.
- شما به صفحه گالری میروید، در اینجا فیلم یا عکسهایی که قصد ویرایششان را دارید، انتخاب و بعد دکمه Add را بزنید.
- حالا صفحهای برای شما نمایش داده میشود که در آن نوار ابزارها قرار گرفته که میتوانید از آنها برای ادیت ویدیو استفاده کنید.

2. برش ویدئوها با CapCut
برای برش فیلمها، بعد از مرحله بالا کارهای زیر را انجام دهید:
- اول روی فیلم ضربه بزنید تا فریمهای دور آن نمایش داده شود.
- با ضربه زدن روی فریم فیلم و نگه داشتن آن میتوانید آن را به اندازهای که دوست دارید، برسانید. همچنین در نوار ابزار هم این امکان وجود دارد.
اگر دو ویدیو را به هم متصل کردید، نگران چیزی نباشید. چون بین فیلمها صفحه مشکی نمایش داده نمیشود. اگر میخواهید بخشی از وسط فیلم را برش دهید باید از قابلیت Split به شکل زیر استفاده کنید:
- بعد از انتخاب فیلم، رو آیکون Split که در پایین صفحه قرار دارد، ضربه بزنید.
- با برش ویدیو از وسط میتوانید به آن ترنزیشن اضافه کنید یا بخشی از آن را برش دهید.
- در قدم آخر روی قسمتی که میخواهید در فایل نهایی نباشد، ضربه بزنید و آن را حذف کنید.
3. تغییر اندازه فیلم در CapCut
ممکن است بخواهید که در یکی از پلتفرمهای اجتماعی فیلمی به اشتراک بگذارید، ولی اندازه ویدیو اصلی برای آن شبکه اجتماعی هم نیست. با استفاده از این قابلیت میتوانید اندازه ویدیو را تغییر دهید. در زیر ترفند تغییر دادن اندازه فیلم در برنامه CapCut آمده است.
- برای این کار ابتدا ویدیو را انتخاب کنید
- در نوار ابزار روی آیکون Ratio ضربه بزنید.
در این بخش ویدیو در اندازههای مختلف به شما نشان داده شود. برای مثال میتوانید ویدیوهای افقی را به عمودی تبدیل کنید تا با اینستاگرام سازگار شود. البته ممکن است بعضی از قسمتها حذف شوند، برای جلوگیری از این کار از ویژگی Canvas استفاده کنید. برای این کار نیاز است:
- بعد از تغییر اندازه در نوار ابزار پایین صفحه به آیکون Canvas ضربه بزنید.
- برای تغییر رنگ پشت زمینه در این حالت روی علامت رنگ کلیک کنید.
همچنین این برنامه دارای ابزار Background در پایین صفحه است که در آن میتوانید از عکسها به عنوان پس زمینه فیلم استفاده کنید.

4. تغییر جهت ویدئو در CapCut
بعد از اینکه ویدیو را انتخاب کردید، لازم است کارهای زیر را برای تغییر جهت ویدیو انجام دهید:
- بعد از انتخاب ویدیو به ترتیب Edit و Rotate را بزنید.
اگر میخواهید که قسمتی از فیلم را بچرخانید، باید اول آن را برش دهید و بچرخانید. بعد دوباره آن را به بقیه فیلم اضافه کنید. این کار سخت است؛ ولی راه حل دیگری وجود ندارد. همچنین برای چرخاندن ویدیو در کپ کات میتوانید از کی فریم استفاده کنید که حرفهایتر است:
- بعد از انتخاب ویدیو آیکون Keyframe را باز کنید.
- کی فریم جدید بسازید و دوباره به بخشی از ویدیو رفته و روی همین ابزار کلیک کنید تا کی فریم دیگری هم ساخته شود.
- وقتی که روی دومین کی فریم هستید، دو نگشت را با فاصله روی گوشی بگذارید و بچرخانید.
- حالا مراحل بالا را برای ساخت سومین و چهارمین کی فریم و چرخاندن ویدیو به هر اندازهای که میخواهید، انجام دهید.
- در قدم آخر، ویدیو را پخش کنید تا مطمئن شوید این مراحل را به خوبی انجام دادید.
5. تغییر سرعت در CapCut
در کپ کات دو حالت برای تغییر سرعت وجود دارد: Normal یا Curve.
گزینه نرمال سرعت فیلم را 2x، 4x یا 8x افزایش یا کاهش میدهد. ولی گزینه Curve خیلی با این فرق دارد و فقط باید خودتان از آن استفاده کنید تا متوجه افکتهایی که میتوان با این ویژگی ساخته شد. در ادامه نحوه تغییر سرعت فیلم در برنامه کپ کات را آوردیم:
- روی فیلم ضربه بزنید و آیکون Speed را باز کنید.
- برای تغییر سرعت معمولی، گزینه Normal را لمس کنید.
- نوار لغزنده را بکشید تا سرعت فیلم به همان اندازه تغییر کند.
- با ابزار Pitch میتوانید به برنامه بگویید که با افزایش یا کاهش سرعت فیلم، زیر و بمی صدا تغییر کند یا خیر.
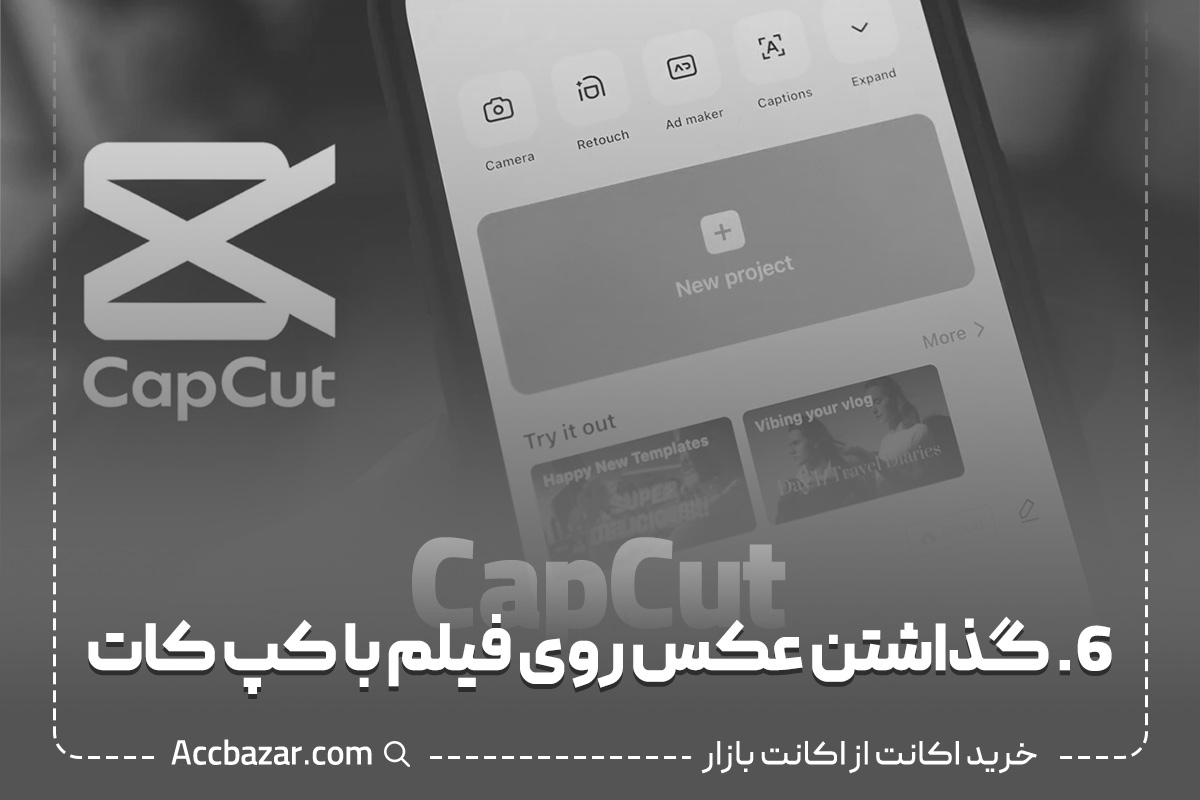
6. گذاشتن عکس روی فیلم با کپ کات
برای این کار مراحل ادامه را انجام دهید:
- بعد از انتخاب عکس یا فیلم روی Overlay ضربه بزنید.
- روی Add overlay کلیک کنید.
- فیلم یا عکستان را انتخاب کنید.
برای ویرایش Overlay کارهای زیر را انجام دهید:
- با لمس Overlay ابزارهای ویرایش نشان داده میشوند.
- بعد ویرایش Overlay روی نماد پیکان کلیک کنید تا به تایم لاین اصلی باز گردید.
7. گذاشتن افکت روی فیلم با استفاده از CapCut
یکی از مزایا کپ کات که باعث جذابیت آن شده، افکتهای زیاد است. در ادامه روش استفاده از افکتهای CapCut را آوردیم:
- بعد از لمس فیلم، Effect را بزنید.
- گزینه Video Effects یا Body Effects را باز کنید.
- افکتها به نمایش در میآیند، یکی را انتخاب کنید.

8. استفاده از صفحه سبز در CapCut
خیلی وقتها شده که فیلم یا عکسی بگیرید و بخواهید پشت زمینه آن را تغییر دهید یا چیزی را حذف کنید. برای این کار باید:
- برای این کار نیاز است Overlay جدید به فیلم اضافه کنید.
- روی آیکون Chroma Key ضربه بزنید.
9. ویرایش متن در CapCut
برای این کار:
- فیلم یا عکس را به برنامه اضافه کنید.
- آیکون Text را باز کنید.
- در اینجا میتوانید فونت و رنگ آن را انتخاب و بعد تایپ کنید.
- بعد از افزودن متن میتوانید لبه آن را بکشید تا در مدت زمانی خاص نمایش داده شود.
- بخش Style به شما کمک میکند روی متن افکت اجرا نمایید.
اگر میخواهید شفافیت متن را تغییر دهید، کارهای زیر را انجام دهید:
- متن را تایپ کنید
- در بخش Style نوار لغزنده Opacity را جابهجا کنید تا شفافیت متن تغییر کند.
10. آهنگ گذاشتن روی فیلم با CapCut
روزانه افرادی زیادی از برنامه کپ کات برای افزودن موزیک به ویدیو استفاده میکنند. امروزه بلاگرهای زیادی از این برنامه برای ادیت فیلمهایشان و هماهنگ کردن موزیک استفاده میکنند. شما هم میتوانید با خرید اشتراک کپ کات CapCut یک تدوینگر حرفه ای شوید. اگر میخواهید یک تیکه آهنگ را به صدای فیلم اضافه کنید، باز هم این ابزار عالی است. در ادامه شیوه استفاده از آن را آوردیم:
- فیلم را اضافه و ابزار Audio را در پایین صفحه انتخاب کنید.
- برای اینکه به موزیکهای روی گوشیتان بروید، در این بخش گزینه Sounds را بزنید.
- بعد از نمایش موزیکها میتوانید آنچه که مدنظرتان است را انتخاب کنید.
- برای تغییر تنظیمات موزیک برای مثال برش یا سرعت آن، روی موسیقی اضافه شده ضربه بزنید.
- برای بلندتر کردن یا بیصدا کردن صدای اصلی فیلم از گزینه Volume استفاده کنید.
- همچنین میتوانید با لمس موزیک انتخاب شده، زمان پخش آن را مشخص کنید.
11. استخراج صدا از فیلم با Capcut
ممکن است برای شما هم اتفاق افتاده باشد که به دنبال آهنگی باشید که روی فیلم است. مثلاً یک ریلز دو دقیقهای را از اینستاگرام دانلود کردید و میخواهید آهنگ آن را استخراج و از آن در کلیپهای خودتان استفاده کنید. اگر قصد چنین کاری را دارید، وقت را تلف نکنید و همین الان برنامه CapCut را نصب کنید. در ادامه شیوه استخراج صدا از فیلم یا تبدیل فیلم به آهنگ با استفاده از کپ کات را آوردیم:
- اضافه کردن فیلم
- انتخاب گزینه Audio
- آیکون Extracted را لمس کنید تا صدای ویدیو شما استخراج شود.
- حتی میتوانید روی صدا ضربه بزنید و آن را ویرایش کنید.
12. ادیت عکس با کپ کات
کپ کات به شما اجازه میدهد که به جای فیلم از عکس برای پروژه خودتان استفاده کنید. در زیر نحوه ادیت عکس با برنامه کپ کات را آوردیم:
- برنامه را باز کنید و یک پروژه جدید بسازید
- از بخش Photosعکسهای مورد نظرتان را انتخاب و به پروژه اضافه کنید.
حالا عکسهای شما شبیه یک فیلم شدهاند و میتوانید با استفاده از تکنیکهایی که در بالا گفته شد، آنها را ویرایش کنید.
در آخر هم با استفاده از آیکون فلش رو به بالا در بخش راست برنامه از پروژهتان خروجی بگیرید. اگر شما هم شیفته این ابزار فوقالعاده شده اید میتوانید با خرید اشتراک قانونی و معتبر کپ کات از اکانت بازار، به یک تدوینگر حرفه ای تبدیل شوید.
13. استفاده از تمپلیتها
ادیتورهای دیگر فایلهایی را آماده کردند که میتوانید از آنها استفاده کنید و ویدیوهای جدیدی خلق کنید. افراد زیادی از این تمپلتها روی فیلمهایشان استفاده میکنند، حتی بعضی از آنها فقط با استفاده از این تمپلتها هزاران فالوور گرفتند. در ادامه روش استفاده از تمپلتها را بیان کردیم:
- بعد از باز شدن برنامه، Template را بزنید
- در این قسمت تمپلتهای زیادی نشان داده میشود. ولی اگر هیچ کدام را دوست نداشتید، میتوانید با استفاده از نوار بالایی چیزی که میخواهید را جستجو کنید.
- بعد از انتخاب تمپلت مورد پسند، فیلم یا عکسهایی که میخواهید را به آن اضافه کنید.
- حالا روی Export ضربه بزنید تا فایل نهایی خارج شود.
نکات مهم خرید اشتراک کپ کات CapCut از اکانت بازار
یکی از بهترین برنامهها برای ادیت فیلمها، CapCut است. شما با کمک این نرمافزار میتوانید صدای فیلم، اندازه و مشخصات آن را تغییر دهید. همچنین میتوانید از تمپلت و افکتهای زیادی روی فیلمها استفاده کنید. هر چند که کار با این ابزار آسان است و فقط با چند بار استفاده کردن همه چیز را یاد میگیرید؛ ولی در بالا ترفندهای برنامه کپ کات را آوردیم تا با کمک آنها در کمترین زمان ممکن به حرفهایترین روش، فیلمهایتان را ادیت کنید.
سوالات متداول
1. کاربرد برنامه CapCut چیست؟
این برنامه به شما امکان ادیت کردن فیلمهایتان را میدهد.
2. چگونه فیلم را به موزیک تبدیل کنیم؟
برای این کار نیاز است فیلم را در برنامه CapCut اضافه کنید و به ترتیب گزینه Audio و Extracted را بزنید.
3. چگونه صدای فیلم را عوض کنیم؟
بعد از اضافه کردن فیلم در برنامه کپ کات گزینه Audio و بعد Sounds را بزنید. موزیک مورد نظرتان را انتخاب کنید و تمام.
4. چگونه اندازه فیلم را تغییر دهیم؟
بعد از اضافه کردن فیلم در کپ کات روی آن بزنید و گزینه Ratio را باز کنید. در این قسمت میتوانید اندازه فیلم را عوض کنید.
5. بهترین نرمافزار ادیت فیلم برای گوشی کدام است؟
اگر دنبال این نرمافزار هستید، وقت را از دست ندهید و همین الان CapCut را نصب کنید.
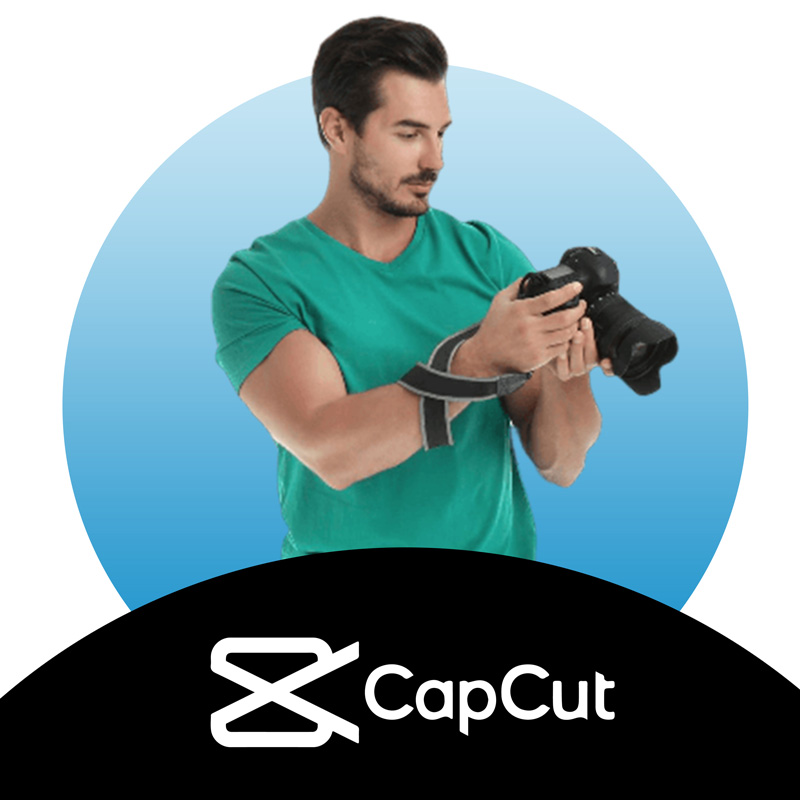
اشتراک کپ کات یک تدوینگر حرفه ای
CapCut