
Adobe Creative Cloud مجموعهای قدرتمند از ابزارهای طراحی و ویرایش است که به کاربران امکان میدهد خلاقیت خود را به سطحی جدید ارتقا دهند. بااینحال، گاهی اوقات ممکن است با مشکلاتی مواجه شوید که مانع از استفاده روان شما از این برنامهها شود. به همین دلیل و باتوجهبه اهمیت رفع خطاهای به وجود آمده ما قصد داریم در این مقاله، به آموزش 4 روش رفع مشکل برنامه Adobe Creative Cloud و ارائه راهحلهای گامبهگام برای آنها بپردازیم، تا بعد از خرید اکانت Adobe Creative Cloud ادوبی کریتیو کلود مشکلی موقع استفاده نداشته باشید.

نحوه حل ارور و مشکل نصب Adobe Creative Cloud
نحوه حل ارور و مشکل نصب Adobe Creative Cloud
گاهی اوقات ممکن است هنگام نصب برنامههای Adobe Creative Cloud با مشکلاتی مواجه شوید. این مشکلات میتوانند شامل موارد زیر باشند:
- عدم دانلود برنامه نصب: شروع دانلود متوقف میشود یا با خطا مواجه میشود.
- نقص در فرایند نصب: نصب به طور کامل انجام نمیشود و با پیام خطا مواجه میشوید.
- نبود فایلهای ضروری: برخی از فایلهای مورد نیاز برای نصب خراب یا مفقود هستند.
که برای حل این مشکل رایج بهتر است راهحلهای زیر را امتحان کنید:
تعمیر و رفع مشکل Adobe Creative Cloud
نصب Adobe Creative Cloud گاهی اوقات با خطاها و مشکلات مختلفی همراه میشود. تعمیر و رفع مشکل Adobe Creative Cloud یکی از سادهترین روشها برای حل این مشکلات است. این فرایند به اسکن و شناسایی فایلهای خراب یا ناسازگار در برنامه Creative Cloud میپردازد و در صورت امکان، آنها را به طور خودکار تعمیر میکند.
مراحل انجام این روش عبارت است از:
- برنامه Creative Cloud را باز کنید.
- در گوشه سمت راست بالا، روی نماد چرخدنده کلیک کنید و “Preferences” را انتخاب کنید.
- در سمت چپ، روی “Account” کلیک کنید.
- در زیر “Account Information”، روی “Repair” کلیک کنید.
- “Repair” را دوباره تایید کنید.
نکات استفاده از این روش نیز عبارتاند از:
- اگر در حین فرایند تعمیر با خطایی مواجه شدید، از اطلاعات خود نسخه پشتیبان تهیه کنید و با پشتیبانی Adobe تماس بگیرید.
- تعمیر Creative Cloud ممکن است برخی از تنظیمات و ترجیحات شما را بازنشانی کند.
مزایای تعمیر و رفع مشکل برنامه Adobe Creative Cloud
- ساده و سریع: این روش نیازی به دانش فنی خاصی ندارد و به سرعت انجام میشود.
- غیرتهاجمی: تعمیر Creative Cloud به طور خودکار فایلهای خراب را شناسایی و تعمیر میکند و نیازی به حذف یا تغییر هیچ فایلی به صورت دستی نیست.
- مؤثر: در بسیاری از موارد، تعمیر Creative Cloud میتواند مشکلات رایج نصب یا عملکرد برنامه را حل کند.

حذف و نصب دوباره Adobe Creative Cloud
حذف و نصب دوباره Adobe Creative Cloud
حذف و نصب دوباره برنامه میتواند راهحلی ساده و موثر برای حل ارور و مشکل نصب Adobe Creative Cloud باشد. این فرایند تمام فایلهای برنامه Creative Cloud را از رایانه شما حذف میکند و سپس به شما امکان میدهد تا آخرین نسخه برنامه را نصب کنید. این برنامه شامل مراحل زیر است:
- از برنامه Creative Cloud خارج شوید.
- به “Start Menu” یا “Applications” بروید.
- “Adobe Creative Cloud” را پیدا کنید و روی آن کلیک راست کنید.
- از منوی ظاهر شده، “Uninstall” را انتخاب کنید.
- در پنجره تأیید، روی “Uninstall” کلیک کنید.
- منتظر بمانید تا فرایند حذف کامل شود.
- به وبسایت Adobe (https://www.adobe.com/) بروید و به حساب خود وارد شوید.
- در صفحه “Creative Cloud”، روی “Apps” کلیک کنید.
- در زیر “All Apps”، برنامهای را که میخواهید نصب کنید پیدا کنید.
- روی “Install” در کنار برنامه کلیک کنید.
- دستورالعملهای روی صفحه را برای نصب برنامه دنبال کنید.
نکات مهم در استفاده از این روش عبارتاند از:
- قبل از حذف Creative Cloud، از اطلاعات خود نسخه پشتیبان تهیه کنید.
- هنگام نصب مجدد Creative Cloud، مطمئن شوید که از جدیدترین نسخه برنامه استفاده میکنید.
مزایای حذف و نصب دوباره Adobe Creative Cloud
- حل مشکلات رایج: حذف و نصب مجدد Creative Cloud میتواند بسیاری از مشکلات رایج نصب یا عملکرد برنامه را حل کند.
- پاکسازی کامل: این فرایند تمام فایلهای برنامه Creative Cloud را از رایانه شما حذف میکند، از جمله فایلهای خراب یا ناسازگار.
- نصب نسخه جدید: با نصب مجدد Creative Cloud، مطمئن میشوید که از جدیدترین نسخه برنامه با تمام بهروزرسانیها و ویژگیهای جدید استفاده میکنید.
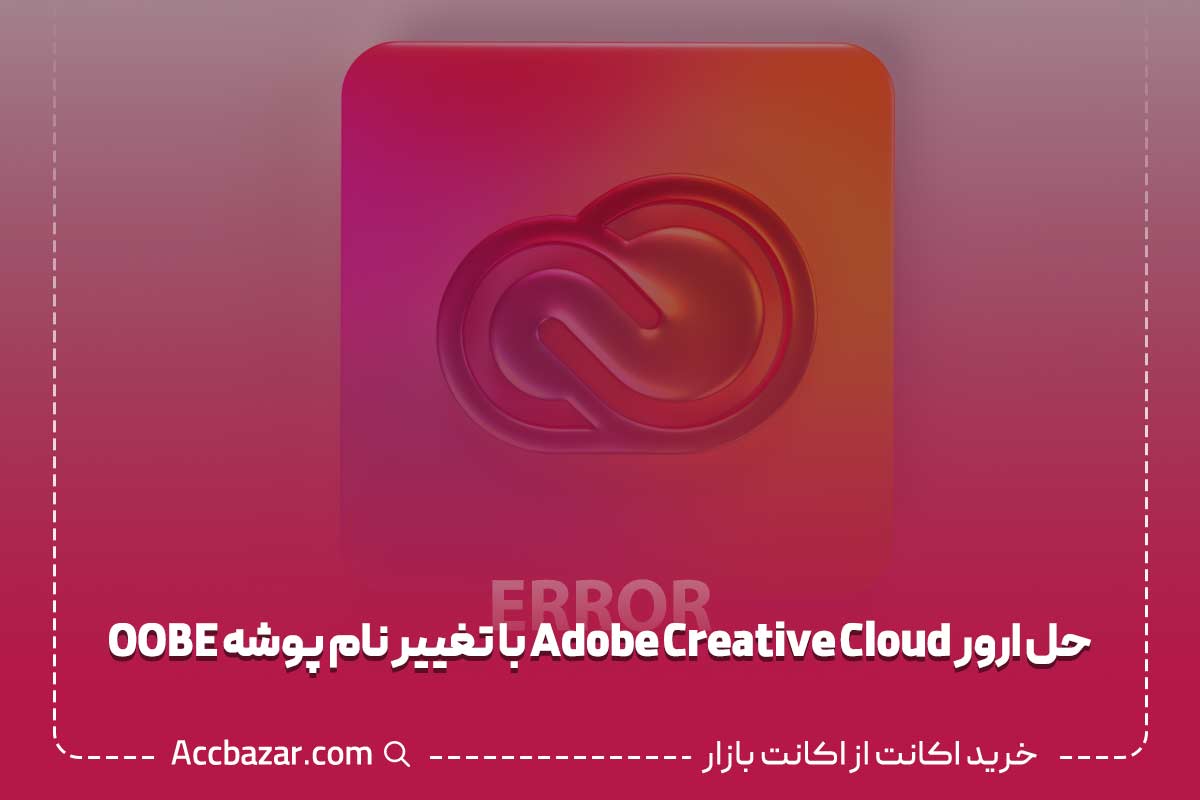
حل ارور Adobe Creative Cloud با تغییر نام پوشه OOBE
حل ارور Adobe Creative Cloud با تغییر نام پوشه OOBE
در برخی موارد، تغییر نام پوشه OOBE میتواند به حل مشکلاتی که در هنگام نصب Adobe Creative Cloud با آنها مواجه میشوید کمک کند. این پوشه حاوی فایلهای موقت مربوط به فرایند نصب است و گاهی اوقات میتواند خراب یا ناسازگار شود و منجر به خطا شود.
مراحل انجام:
- برنامه Creative Cloud را ببندید.
- به “C:\ProgramData\Adobe\Creative Cloud\Logs” بروید.
- پوشه “OOBE” را پیدا کنید.
- روی پوشه “OOBE” کلیک راست کنید و “Rename” را انتخاب کنید.
- نام پوشه را به “old” تغییر دهید.
- کامپیوتر خود را دوباره راهاندازی کنید.
- سعی کنید دوباره Creative Cloud را نصب کنید.
نکات استفاده از این روش عبارتاند از:
- اگر به پوشه “Logs” دسترسی ندارید، میتوانید از جستجوی ویندوز برای یافتن پوشه “OOBE” استفاده کنید.
- اگر با تغییر نام پوشه “OOBE” مشکل حل نشد، میتوانید آن را حذف کنید. بااینحال، این کار ممکن است بر نصب برنامههای Creative Cloud شما تاثیر بگذارد.
- قبل از تغییر نام پوشه “OOBE”، از اطلاعات خود نسخه پشتیبان تهیه کنید.

پاکسازی نرمافزار با Adobe Creative Cloud Cleaner Tool
پاکسازی نرمافزار با Adobe Creative Cloud Cleaner Tool
Adobe Creative Cloud Cleaner Tool ابزاری است که توسط Adobe ارائه میشود و برای حذف کامل برنامههای Creative Cloud، فایلهای باقیمانده و تنظیمات مربوطه از رایانه شما استفاده میشود. این ابزار میتواند در مواردی که با مشکلاتی مانند نصب ناموفق، خطاهای عملکرد یا حذف ناقص برنامه Creative Cloud مواجه هستید مفید باشد و برای انجام آن باید مراحل زیر را طی کنید:
- Adobe Creative Cloud Cleaner Tool را از وبسایت Adobe دانلود کنید.
- Creative Cloud Cleaner Tool را بهعنوان Administrator اجرا کنید.
- در پنجره Creative Cloud Cleaner Tool، زبان موردنظر خود را انتخاب کنید.
- در قسمت Options، برنامههایی را که میخواهید حذف کنید انتخاب کنید.
- All Products، تمام برنامههای Creative Cloud و فایلهای مرتبط را حذف میکند.
- Individual Products، به شما امکان میدهد برنامههای Creative Cloud خاص و فایلهای مرتبط را انتخاب کنید.
- روی “Remove” کلیک کنید.
- در پنجره تأیید، روی “Remove” کلیک کنید تا فرایند حذف را تأیید کنید.
- منتظر بمانید تا فرایند حذف کامل شود.
- کامپیوتر خود را دوباره راهاندازی کنید.
نکات استفاده از این روش عبارت است از:
- قبل از استفاده از Creative Cloud Cleaner Tool، از اطلاعات خود نسخه پشتیبان تهیه کنید.
- Creative Cloud Cleaner Tool تمام برنامههای Creative Cloud، فایلهای باقیمانده و تنظیمات مربوطه را از رایانه شما حذف میکند.
- اگر مطمئن نیستید که کدام برنامهها را حذف کنید، “All Products” را انتخاب کنید.
- اگر با استفاده از Creative Cloud Cleaner Tool مشکلی دارید، میتوانید از وبسایت پشتیبانی Adobe یا انجمنهای آنلاین Adobe برای یافتن راهحل کمک بگیرید.
اهمیت خرید اکانت قانونی ادوبی کریتیو کلود
باتوجهبه اهمیت و محبوبیت Adobe Creative Cloud و خرید اشتراک قانونی آن، این مقاله از اکانت بازار را به رفع مشکلات مربوط به این برنامه اختصاص دادیم و آموزش 4 روش رفع مشکل برنامه Adobe Creative Cloud ارائه کردیم که در زمان بروز مشکل میتوانید از این روشها کمک بگیرید و به سادگی مشکل خود را برطرف کنید. شما با خواندن این متن و راهنماییهای موجود در آن، میتوانید به طور موثر مشکلات Adobe Creative Cloud را حل کرده و از خلاقیت خود به طور کامل و بدون دغدغه استفاده کنید. اما بهطورکلی بهتر است قبل از استفاده از این روشها نکاتی همچون استفاده از آخرین نسخه Adobe Creative Cloud، تهیه نسخه پشتیبان قبل از انجام هرگونه تغییر در سیستم خود و کمک گرفتن از از وب سایت پشتیبانی Adobe یا انجمنهای آنلاین Adobe را مد نظر داشته باشید و باز هم در صورت وجود مشکل همچنین میتوانید با کارشناسان و پشتیبانان ما در اکانت بازار تماس بگیرید و ابهاماتتان را برطرف کنید.
سؤالات متداول
- با چه مشکلاتی ممکن است در هنگام نصب Adobe Creative Cloud روبهرو شویم؟
مشکلاتی همچون عدم دانلود برنامه نصب، نقص در فرایند نصب و نبود فایلهای ضروری از جمله مشکلاتی است که در حین نصب Adobe Creative Cloud ممکن است به وجود بیاید.
- تعمیر و رفع مشکل برنامه Adobe Creative Cloud چه مزایایی دارد؟
این روش ساده و سریع است، غیرتهاجمی میباشد و در بسیاری از موارد، مشکلات رایج نصب یا عملکرد برنامه را حل میکند.
- حذف و نصب دوباره Adobe Creative Cloud چه مزایایی دارد؟
این روش مشکلات رایج را حل میکند، پاکسازی کامل انجام میدهد و نصب نسخه جدید را تضمین میکند.
- تغییر نام پوشه OOBE چه زمانی میتواند به حل مشکل کمک کند؟
زمانی که فایلهای موقت مربوط به فرایند نصب خراب یا ناسازگار باشند، تغییر نام پوشه OOBE میتواند راهکار خوبی باشد.
- Adobe Creative Cloud Cleaner Tool چه کاربردی دارد؟
برای حذف کامل برنامههای Creative Cloud، فایلهای باقیمانده و تنظیمات مربوطه از رایانه شما استفاده میشود.


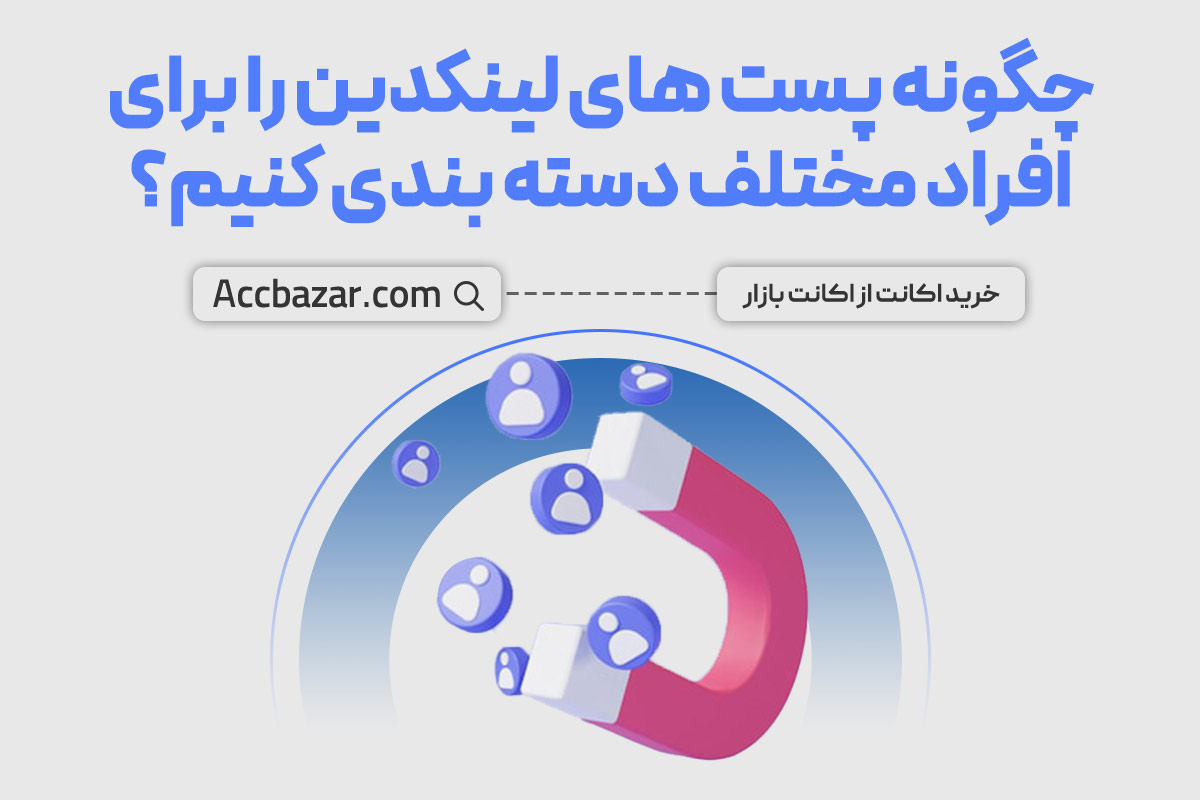
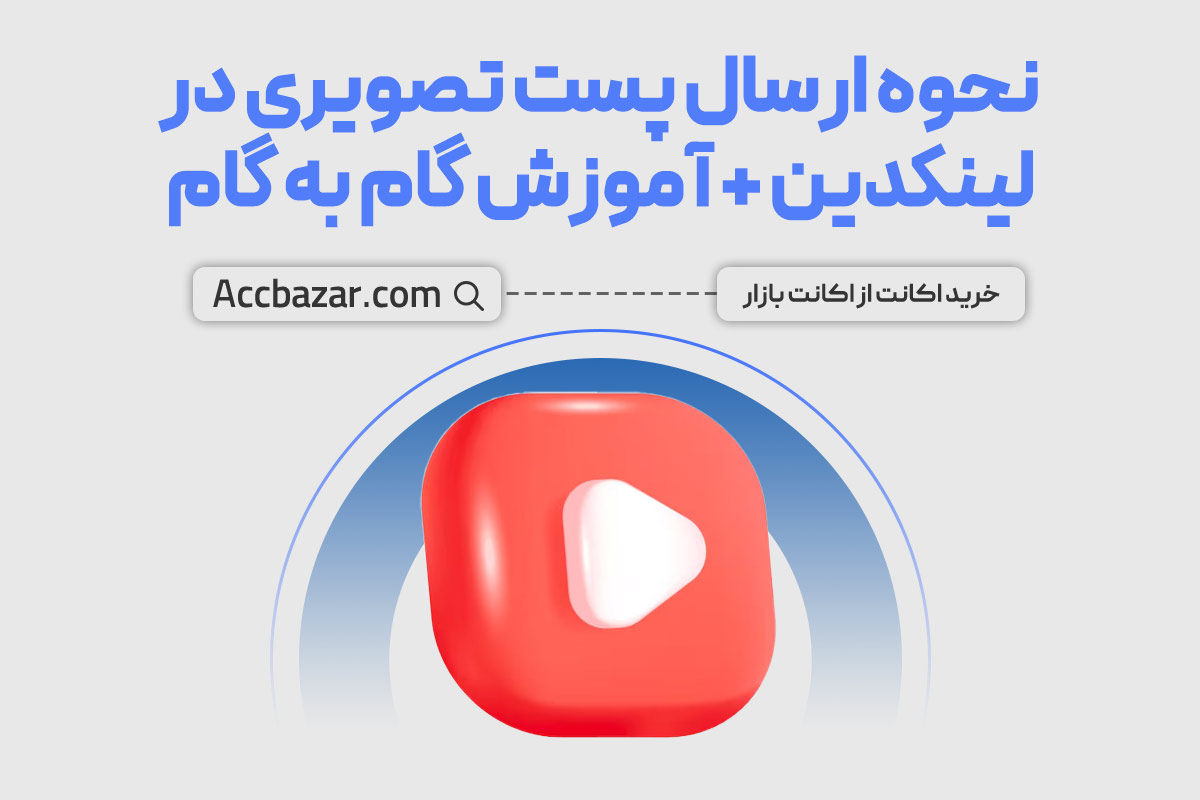


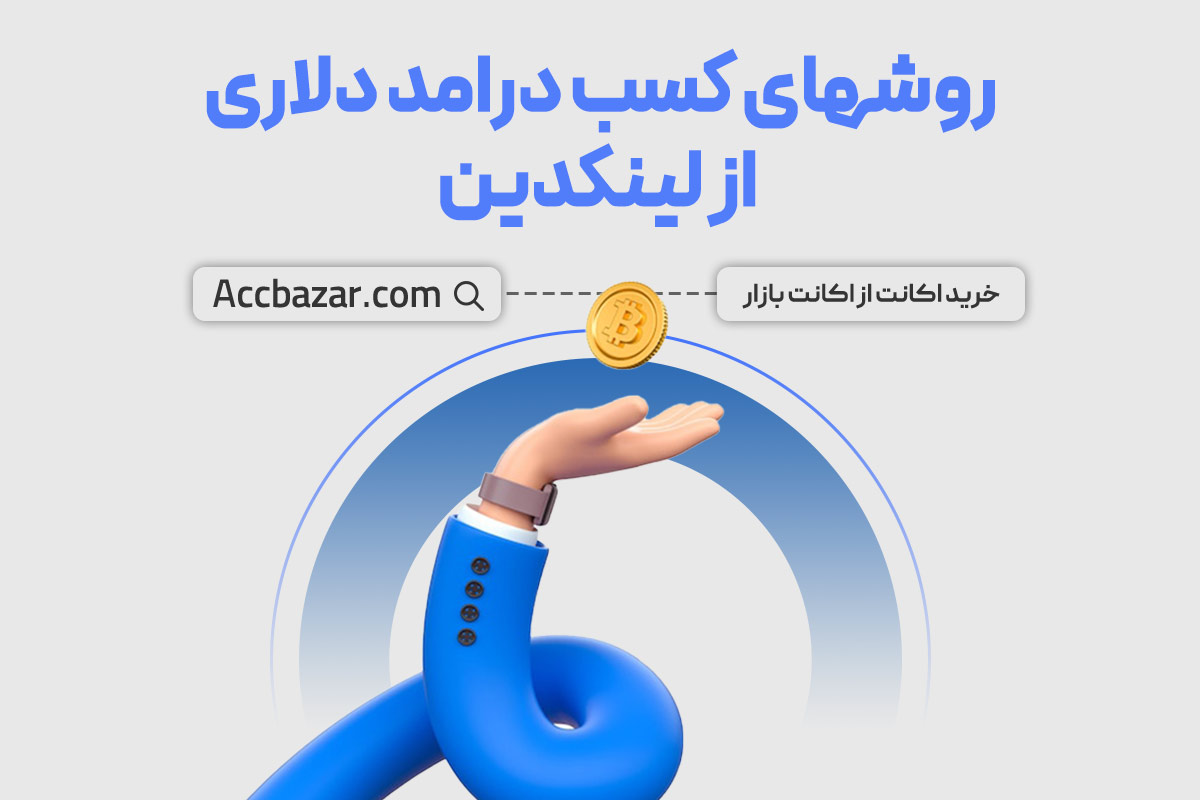





نظرات کاربران