“کپ کات” یک تدوینگر قدرتمند و جذاب که به تازگی جایگاه برجستهای در دنیای ویرایش ویدئوها به خود اختصاص داد. این برنامه با ارائه ابزارهای پیشرفته و قابلیتهای خیرهکننده، نظر حرفهایترین تدوینگران تا تازهکاران را به خود جلب کرده است.
از ویژگیهای منحصربهفرد “کپ کات” میتوان به رابط کاربری کارآمد، امکانات تنظیمات پیشرفته، افکتهای ویژه فوقالعاده و پشتیبانی از فرمتهای مختلف ویدئو اشاره کرد. با استفاده از این برنامه، تدوین ویدئوها به یک تجربهی هنری و شگفتانگیز تبدیل میشود. از هنرمندان گرافیکی گرفته تا علاقمندان به ساخت محتوای دیجیتال، “کپ کات” با تواناییهای خود به عنوان یک ابزار معتبر در دنیای تدوین ویدئوها محسوب میشود.

معرفی اولیه برنامه ادیت CapCut
“CapCut” یک برنامه ویرایشگر ویدئویی مبتنی بر تلفن همراه است که با داشتن ویژگیهای بینظیر و رابط کاربری کارآمد، به سرعت به یک ابزار بسیار محبوب در جمع کاربران ویدئوسازی تبدیل شده است. این برنامه با ارائه امکانات متنوع و قابلیتهای پیشرفته ویرایش، از ویرایشگران حرفهای گرفته تا کاربران علاقهمند به ساخت ویدئوهای خلاقانه و جذاب را جذب کرده است.
CapCut از افکتهای ویژه، تنظیمات دقیق، و ابزارهای هوشمند برای سفارشیسازی ویدئوها بهره میبرد. با این برنامه، هر کسی به سرعت و به راحتی میتواند ویدئوهایی با کیفیت حرفهای بسازد و تجربهی ویرایش خود را به یک سفر خلاق و شگفتانگیز تبدیل کند. CapCut، ابزاری کامل و کارآمد برای تمامی علاقهمندان به دنیای ویرایش ویدئوهاست.
ایجاد پروژه در کپ کات
برای شروع یک پروژه در برنامه CapCut، ابتدا از صفحه اصلی وارد برنامه شوید. سپس با انتخاب گزینه “شروع پروژه جدید” یا معادل آن، به شما اجازه میدهد تا با یک صفحه خالی آغاز کنید یا فایلهای چندرسانهای مورد نظر خود را از منابع مختلف انتخاب کنید.
بعد از انتخاب فایلها، CapCut این امکان را فراهم میکند که آنها را به تایملاین پروژه بکشید و به ترتیب مورد نظر خود قرار دهید. با استفاده از ابزارهای ویرایش گسترده این برنامه، میتوانید افکتها، فیلترها، و تنظیمات دیگر را به تصاویر و ویدئوهای خود اعمال کنید. CapCut همچنین امکان افزودن موسیقی یا صدا به پروژه را فراهم میکند تا تجربه ویرایش چندرسانهای شما را به ابعاد جدیدی برساند.
وقتی تغییرات اعمال شد با کمک ابزار پیشنمایش، نتیجه نهایی را ببینید و در صورت رضایت، پروژه خود را ذخیره و به اشتراک بگذارید. به طور کلی، با کپ کات، ایجاد پروژههای ویدئویی با کیفیت و حرفهای به سادگی در دسترس هر کاربری قرار میگیرد.

چگونه یک ویدیو یا تصویر را در برنامه CapCut ویرایش کنیم؟
برای ویرایش ویدیو یا تصویر در برنامه CapCut، ابتدا باید به پروژهای که میخواهید ویرایش کنید وارد شوید یا یک پروژه جدید ایجاد کنید. با دنبال کردن مراحل زیر ویرایش موردنظر خود را اعمال کنید:
- اضافه کردن فایلها: ابتدا با کاربرد این گزینه “اضافه کردن” یا معادل آن، ویدیوها یا تصاویر موردنظر خود را به پروژه اضافه کنید. میتوانید از کتابخانه دستگاه خود یا منابع دیگر استفاده کنید.
- ترتیب مواد: فایلهای اضافه شده را به ترتیب موردنظر خود در تایملاین پروژه قرار دهید. این کار به شما اجازه میدهد تا ترتیب ویدیوها و تصاویر را به دلخواه تنظیم کنید.
- استفاده از ابزارهای ویرایش: با لمس هر فایل در تایملاین، ابزارهای ویرایش برای آن نمایش داده میشود. از این ابزارها میتوانید افکتها، فیلترها، ترانزیشنها، متن، و تنظیمات دیگر را به ویدیو یا تصویر اعمال کنید.
- تنظیمات تصویر و ویدیو: برنامه به شما امکان میدهد تا تنظیمات مختلفی را برای ویدیوها و تصاویر اعمال کنید. این شامل تنظیمات نور، کنتراست، رنگ و دیگر پارامترهای ویرایشی است.
- اضافه کردن موسیقی و صدا: اگر نیاز به افزودن موسیقی یا صدا به ویدیو دارید، میتوانید از گزینه مربوطه بهره گرفته و صدا را با تصاویر هماهنگ کنید.
- پیشنمایش و ذخیره پروژه: پس از اعمال تغییرات، از گزینه پیشنمایش استفاده کنید تا نتیجه نهایی را بررسی کنید. در صورت رضایت، میتوانید پروژه را ذخیره کنید و به اشتراک بگذارید.
با استفاده از این مراحل، به سرعت و به راحتی ویدیوها و تصاویر خود را در برنامه CapCut ویرایش کرده و به شکلی خلاقانه و حرفهای ارائه دهید.

برش ویدئوها با CapCut
در برنامه CapCut، امکان برش و ویرایش دقیق ویدیوها به سادگی در دسترس کاربران قرار دارد. با استفاده از این برنامه، شما میتوانید ویدیوهای خود را به سرعت و به دقت مدنظر قرار دهید. برای برش ویدیو با CapCut، مراحل زیر را دنبال کنید:
- انتخاب و افزودن ویدیو: ابتدا وارد پروژه خود شوید یا یک پروژه جدید ایجاد کنید. سپس از منابع مختلف، ویدیویی که میخواهید برش بزنید، را انتخاب و به تایملاین پروژه اضافه کنید.
- محدوده زمانی انتخابی: با لمس ویدیو در تایملاین، گزینههای مربوط به ویرایش نمایش داده میشود. از میان این گزینهها، گزینه “برش” را انتخاب کنید. سپس محدوده زمانی مورد نظر برای برش را با دقت انتخاب کنید.
- اعمال برش: پس از انتخاب محدوده زمانی، از گزینه “تایید” یا معادل آن استفاده کنید تا برش اعمال شود. ویدیو شما حالا به قسمت انتخاب شده تقلیل پیدا میکند.
- پیشنمایش و ذخیره تغییرات: قبل از ذخیره نهایی تغییرات، از گزینه پیشنمایش کمک بگیرید تا مطمئن شوید که برش به دقت اعمال شده است. در صورت رضایت، تغییرات را ذخیره کرده و ویدیوی ویرایش شده را به اشتراک بگذارید یا در دستگاه خود ذخیره کنید.
با این روش ساده و قابل فهم، شما میتوانید با استفاده از CapCut ویدیوهای خود را به سرعت برش بزنید و به شکلی حرفهای و زیبا ویرایش کنید.
تغییر اندازه ویدئوها در CapCut
در برنامه CapCut، تغییر اندازه و وضوح ویدیوها به سادگی قابل انجام است و این امکان به کاربران این اپلیکیشن این امکان را میدهد که به راحتی ویدیوهای خود را سفارشی کرده و به دلخواه تنظیمات اندازه دهند. برای تغییر اندازه ویدیو در CapCut، ابتدا ویدیوی مورد نظر را به پروژه خود اضافه کنید. سپس با لمس ویدیو در تایملاین، ابزارهای ویرایش ظاهر میشود.
از گزینه “تغییر اندازه” یا معادل آن را بکار بگیرید تا به یک صفحه جدید برای تنظیمات اندازه ویدیو منتقل شوید. در این قسمت، میتوانید ابعاد دلخواه خود را انتخاب کرده و به ویدیو اعمال کنید. پس از انجام تغییرات، از گزینه پیشنمایش استفاده کنید تا نتیجه نهایی را بررسی کرده و در صورت رضایت، تغییرات را ذخیره کنید. با این ابزار قدرتمند، کاربران میتوانند به راحتی اندازه و وضوح ویدیوها را تنظیم کرده و محتوای خود را با کیفیت دلخواه ارائه دهند.
تغییر سرعت در CapCut
در برنامه CapCut، امکان تغییر سرعت ویدیوها به راحتی در دسترس کاربران است، که این ابزار قدرتمند به آنها این امکان را میدهد که جلوههای متنوع و جذابی به ویدیوهای خود اضافه کنند. برای تغییر سرعت در CapCut، بعد از افزودن ویدیو به پروژه، با لمس ویدیو در تایملاین، ابزارهای ویرایش نمایش داده میشود.
از گزینه “تغییر سرعت” یا معادل آن استفاده کنید تا به یک صفحه ویرایش سرعت ویدیو منتقل شوید. در اینجا، میتوانید سرعت پخش ویدیو را افزایش یا کاهش دهید و تغییرات را اعمال کنید. سپس از گزینه پیشنمایش باید کمک گرفت تا نتیجه نهایی را بررسی کرده و در صورت رضایت، تغییرات را ذخیره کنید. با این امکان، کاربران میتوانند نحوه نمایش و ساختار زمانی ویدیوهای خود را به دقت کنترل کرده و تجربه تماشا را برای مخاطبان خود بهبود بخشند.
گذاشتن عکس روی فیلم با کپ کات
در این برنامه افزودن عکس به ویدیوها به سادگی انجام میشود و این امکان به کاربران این اپلیکیشن این امکان را میدهد که با افکتهای بصری جذاب و خلاقانه، ویدیوهای خود را تنوع بخشند. برای اضافه کردن عکس به فیلم در CapCut، ابتدا ویدیوی مورد نظر را به پروژه اضافه کنید. سپس از تایملاین، با لمس ویدیو، ابزارهای ویرایش نمایش داده میشود. با انتخاب گزینه “اضافه کردن” یا معادل آن، میتوانید عکس مورد نظر را به ویدیو اضافه کرده و در تایملاین قرار دهید.
سپس میتوانید مدت زمان نمایش عکس را تعیین کرده و اندازه و موقعیت آن را به دلخواه تنظیم نمایید. با اعمال تغییرات و پیشنمایش نهایی، میتوانید ویدیوی خود را با عکسهای جذاب ترکیب کرده و اثرات بصری زیبا ایجاد کنید، سپس تغییرات را ذخیره و به اشتراک بگذارید. این امکان به کاربران این برنامه این امکان را میدهد تا خلاقیت خود را در ویرایش محتوا به بهترین شکل به نمایش بگذارند.
افزودن افکت در CapCut
در برنامه CapCut، افزودن افکت به ویدیوها یکی از مسائل جذاب و خلاقانه است که به کاربران این برنامه امکان میدهد تا تجربه تدوین ویدیوهای خود را به یک سطح بالاتر برسانند. برای افزودن افکت در CapCut، ابتدا ویدیوی مورد نظر را به پروژه خود اضافه کنید و سپس از تایملاین، با لمس ویدیو، ابزارهای ویرایش ظاهر میشود.
با انتخاب گزینه “افکت” یا معادل آن، میتوانید به یک مجموعه از افکتها و ترانزیشنهای متنوع دسترسی پیدا کنید. از بین این افکتها، مضوع مورد نظر را انتخاب کنید و به ویدیو اعمال کنید. همچنین میتوانید تنظیمات افکت را تغییر داده و به سفارشیسازی بیشتر پرداخته و تاثیرات ویدیو را به دلخواه تنظیم کنید.
پس از اعمال تغییرات، از گزینه پیشنمایش استفاده کنید تا نتیجه نهایی را بررسی کرده و در صورت رضایت، تغییرات را ذخیره کنید. با این امکانات، کاربران میتوانند به راحتی ویدیوهای خود را با افکتهای جذاب و حرفهای تزیین کرده و محتوای خود را بیشتر به چشم بیاورند.
استفاده از صفحه سبز در CapCut
در برنامه کپ کات، صفحه سبز یکی از ابزارهای قدرتمند برای افزایش کیفیت ویدیو و عملکرد در زمان ویرایش محتواست. با بکارگیری این قابلیت، کاربران میتوانند بر روی صفحه سبز، کلیه انتقالها و افکتها را به راحتی اعمال کرده و به تدوین ویدیوهای خود ابعاد جدیدی بخشند.
برای استفاده از صفحه سبز در CapCut، ابتدا ویدیوی مورد نظر را به پروژه اضافه کنید و سپس از تایملاین، با لمس ویدیو، ابزارهای ویرایش نمایش داده میشود. با انتخاب گزینه “صفحه سبز” یا معادل آن، یک صفحه سبز به تایملاین افزوده میشود. حالا میتوانید افکتها، ترانزیشنها، و تغییرات دیگر را بر روی این صفحه اعمال کنید. سپس از گزینه پیشنمایش استفاده کنید تا تاثیرات را مشاهده کرده و در صورت رضایت، تغییرات را ذخیره کنید.
این امکان به کاربران این اپلیکیشن این امکان را میدهد که با کاربردن صفحه سبز، ویدیوهای خود را با افکتها و ترانزیشنهای خلاقانه تزیین کرده و تجربه ویرایش حرفهای را تجربه کنند.
ویرایش متن در CapCut
همچنینلازم به ذکر است در برنامه، افزودن و ویرایش متن به ویدیوها به شکلی ساده و کاربرپسند قابل انجام است. پس از اضافه کردن ویدیو به پروژه، با لمس ویدیو در تایملاین، ابزارهای ویرایش نمایش داده میشود. با انتخاب گزینه “متن”، میتوانید متن مورد نظر خود را اضافه کرده و اندازه، رنگ، فونت، و استایل آن را تنظیم کنید.
سپس با استفاده از ویرایشگر متن در تایملاین، مدت زمان نمایش متن را تعیین کرده و مکان قرار گیری آن را ویرایش کنید. میتوانید از تنظیمات پیشرفته نیز برای اعمال حالتهای انیمیشن، تنظیم شفافیت، و دیگر ویژگیهای ویرایش پیشرفته بهره مند شوید. با گزینه پیشنمایش، متن را در ویدیو مشاهده کرده و در صورت رضایت، تغییرات را ذخیره کنید.
این قابلیت به شما امکان میدهد تا با افزودن و ویرایش متن به ویدیوهای خود، محتوای خلاقانه و جذابی را ایجاد و با دقت بیشتری به دلخواه خود ویرایش کنید و آن را به اشتراک بگذارید.
آهنگ گذاشتن روی فیلم با CapCut
افزودن آهنگ به ویدیوها به شکلی ساده و جذاب در کپ کات قابل انجام است. پس از افزودن ویدیو به پروژه، با لمس ویدیو در تایملاین، ابزارهای ویرایش نمایش داده میشود. با انتخاب گزینه “موسیقی” یا معادل آن، میتوانید یک آهنگ از کتابخانه موسیقی برنامه را انتخاب کرده و به ویدیو اضافه کنید.
همچنین، امکان استفاده از آهنگهای ذخیره شده در دستگاه خود نیز وجود دارد. با قرار دادن آهنگ در تایملاین، مدت زمان نمایش آهنگ را تنظیم کرده و انتخابات دیگری مانند تنظیمات صدا و انتخاب قسمت مورد نظر از آهنگ را انجام دهید. با پیشنمایش ویدیو و آهنگ، میتوانید نتیجه را بررسی کرده و در صورت رضایت، تغییرات را ذخیره کنید و ویدیویی با ترکیبی هنری از تصویر و صدا ایجاد کنید.
این ویژگی از CapCut به کاربران این اپلیکیشن امکان میدهد تا تجربه تدوین ویدیوهای زیبا و جذاب را به سادگی و با کیفیت بالا تجربه کنند.
استخراج صدا از فیلم با Capcut
همچنین امکان استخراج صدا از ویدیو به راحتی در دسترس کاربران قرار دارد. پس از اضافه کردن ویدیو به پروژه، با لمس ویدیو در تایملاین، ابزارهای ویرایش نمایش داده میشود.
با انتخاب گزینه “صدا” یا معادل آن، میتوانید یکی از گزینههای استخراج صدا را انتخاب کرده و آن را از ویدیو جدا کنید. همچنین، اگر نیاز به ویرایش دقیقتر صدا دارید، میتوانید از ابزارهای پیشرفته برای تنظیم حجم، افکتهای صدا، یا برش ویدیو به منظور حذف صدا در بخشهای خاص استفاده کنید.
پس از انجام تغییرات، میتوانید نتیجه را پیشنمایش کرده و در صورت رضایت، تغییرات را ذخیره کنید. با این ویژگی، کاربران قادرند به راحتی صداهای ویدیوهای خود را استخراج کرده و در تدوینها و پروژههای خود از آن استفاده کنند.
ادیت عکس با کپ کات
در برنامه CapCut، ادیت عکس به شکلی ساده و کاربرپسند امکانپذیر است. با افزودن عکس به پروژه یا انتخاب یک عکس از گالری، میتوانید از ابزارهای ویرایش گسترده در CapCut بهرهمند شوید. با لمس عکس در تایملاین، ابزارهای ویرایش نمایش داده میشود.
میتوانید اندازه، رنگنمایی، وضوح، و تنظیمات دیگر را به صورت دقیق ویرایش کنید. همچنین، از فیلترها، افکتها و استیکرهای متنوع نیز برای افزودن جلوههای خاص به عکسهای خود استفاده کنید. با انجام تغییرات موردنظر، از گزینه پیشنمایش باید بهره گرفت و در صورت رضایت، تغییرات را ذخیره کنید. این امکانات به شما این امکان را میدهند که به سرعت و به شکلی حرفهای عکسهای خود را ویرایش کرده و آنها را با جلوههای خاص به نمایش بگذارید.
استفاده از تمپلیتها
در برنامه CapCut، امکان استفاده از تمپلیتها یکی از راههای سریع و آسان برای ویرایش ویدیوهاست. با انتخاب گزینه “تمپلیت” در ابزارهای ویرایش، میتوانید مجموعهای از قالبها و تمپلیتهای آماده را برای ویدیوهای خود بکار بگیرید.
این تمپلیتها شامل افکتها، ترانزیشنها، موسیقی متناسب با موضوع، و تنظیمات دیگر میشوند. با انتخاب تمپلیت مورد نظر، میتوانید ویدیو خود را به سرعت با طرح و جلوههای ویژه تزیین کنید. همچنین، امکان ویرایش و سفارشیسازی تمپلیتها نیز در دسترس است تا به دلخواه تغییرات لازم را اعمال کنید.
با این امکان، کاربران میتوانند به سرعت و به شکلی حرفهای ویدیوهای خود را با استفاده از تمپلیتهای متنوع در CapCut ویرایش و به اشتراک بگذارند.
خروجی گرفتن از ویدیو
در برنامه CapCut، فرآیند خروجی گرفتن از ویدیو بسیار ساده و قابل دسترس است. پس از انجام تمامی ویرایشها و افزودن افکتها به ویدیو، شما میتوانید از گزینه “صادر کردن” یا “ذخیره و اشتراکگذاری” استفاده کنید.
با انتخاب این گزینه، به شما امکان انتخاب فرمت خروجی و تنظیم کیفیت ویدیو را میدهد. میتوانید تصمیم بگیرید که ویدیو خروجی به عنوان فایل مستقل در دستگاه شما ذخیره شود یا به اشتراک گذاشته شود.
علاوه بر این، در صورت نیاز به خروجی در کیفیتهای خاص یا برای استفاده در پلتفرمهای مختلف، CapCut انتخابهای متنوعی را برای شما فراهم کرده است. بعد از تنظیم تمامی پارامترها، با لمس گزینه “تأیید” یا معادل آن، ویدیو با تنظیمات جدید خود را ذخیره کرده و آماده استفاده یا به اشتراک گذاری شود. این فرآیند ساده و سریع به کاربران این برنامه این امکان را میدهد که به راحتی ویدیوهای خود را با کیفیت مطلوب صادر کرده و به اشتراک بگذارند.
تغییر نسبت تصویر ویدیو
در برنامه CapCut، تغییر نسبت تصویر ویدیو یک فرآیند آسان و قابل انجام است. پس از افزودن ویدیو به پروژه، با لمس ویدیو در تایملاین، ابزارهای ویرایش نمایش داده میشود. با انتخاب گزینه “تغییر نسبت” یا معادل آن، شما میتوانید نسبت تصویر ویدیو را به طور دلخواه تغییر دهید.
در این قسمت، شما میتوانید انتخاب کنید که نسبت تصویر ویدیو به صورت افقی (16:9، 4:3) یا عمودی (9:16) باشد و یا حتی نسبت دلخواه خودتان را تعیین کنید. با تنظیم این پارامترها، ویدیو به صورت خودکار با نسبت دلخواه شما تغییر خواهد کرد.
پس از انجام تغییرات، میتوانید از گزینه پیشنمایش استفاده کرده و نتیجه را بررسی کنید. اگر رضایت داشتید، تغییرات را ذخیره کرده و ویدیویی با نسبت تصویر دلخواه خود را خلق کنید. این امکان به کاربران این برنامه این امکان را میدهد تا به راحتی و با دقت نسبت تصویر ویدیوهای خود را تنظیم کرده و تجربه ویرایش با کیفیت را ادامه دهند.
نحوه اضافه کردن استیکر
افزودن استیکر به ویدیو در این برنامه بسیار ساده است. بعد از اضافه کردن ویدیو به پروژه، با لمس ویدیو در تایملاین، ابزارهای ویرایش نمایش داده میشود. با انتخاب گزینه “استیکر” در پایین صفحه، میتوانید از استیکرهای آماده در برنامه یا حتی استیکرهای خود از گالری انتخاب کنید.
سپس با کشیدن و رها کردن استیکر به محل مورد نظر در ویدیو، میتوانید آن را درج کنید و اندازه و مکان آن را تغییر دهید. در صورت نیاز، از تنظیمات پیشرفته نیز میتوانید کمک بگیرید و به ویژگیهای استیکر افکتهای خاصی اضافه کنید. با انجام تغییرات، از گزینه پیشنمایش استفاده کرده و تغییرات را در ویدیو بررسی کنید.
در نهایت، با ذخیره تغییرات، میتوانید ویدیویی با استفاده از استیکرهای جذاب و خلاقانه خود را ایجاد کرده و آن را به اشتراک بگذارید یا صادر کنید.
روتوش کردن چهره شخص داخل ویدیو
در برنامه CapCut، امکان روتوش کردن چهره شخص داخل ویدیو به شکلی ساده و کاربرپسند وجود دارد. پس از افزودن ویدیو به پروژه، به کمک ابزارهای ویرایش در تایملاین، میتوانید به تنظیمات ویرایش چهره بپردازید. برای روتوش چهره، از ابزارهای پیشرفته برنامه استفاده کنید.
- انتخاب ویدیو و چهره: ابتدا، ویدیو را به پروژه اضافه کرده و چهره مورد نظر را انتخاب کنید.
- ورود به ابزارهای پیشرفته: در بخش ویرایش تایملاین، به ابزارهای پیشرفته بروید و گزینه “رتوش چهره” را انتخاب کنید.
- تنظیمات روتوش: از اینجا میتوانید تنظیمات مختلفی را اعمال کنید، از جمله رفع اشکالات پوستی، تنظیم رنگ پوست، حذف لکهها و خطوط ناخواسته و تنظیمات دیگر.
- پیشنمایش و ذخیره تغییرات: با اعمال تغییرات، از گزینه پیشنمایش استفاده کرده و نتیجه را بررسی کنید. در صورت رضایت، تغییرات را ذخیره کرده و ویدیو خود را صادر یا به اشتراک بگذارید.
با استفاده از این ابزارهای پیشرفته در CapCut، شما میتوانید به راحتی چهره شخص در ویدیو را روتوش کرده و نتیجه ویرایش حرفهای و جذابی را ایجاد کنید.
انیمیشنی کردن چهره
در برنامه CapCut، انیمیشنی کردن چهره یک فرآیند خلاقانه و جذاب است. پس از افزودن ویدیو به پروژه، به کمک ابزارهای ویرایش در تایملاین، میتوانید به انیمیشن کردن چهره بپردازید.
- انتخاب ویدیو و چهره: ویدیو مورد نظر را به پروژه اضافه کرده و چهره مورد نظر را انتخاب کنید.
- ورود به ابزار انیمیشن: در بخش ویرایش تایملاین، به ابزار انیمیشن بروید و گزینه “انیمیشن چهره” یا معادل آن را انتخاب کنید.
- تنظیمات انیمیشن: در اینجا میتوانید تنظیمات مختلفی را اعمال کنید، از جمله حرکات، افکتها، و سرعت انیمیشن. همچنین، میتوانید زمانبندی حرکات را به دلخواه تنظیم کنید.
- پیشنمایش و ذخیره تغییرات: با اعمال تغییرات، از گزینه پیشنمایش استفاده کرده و نتیجه را بررسی کنید. در صورت رضایت، تغییرات را ذخیره کرده و ویدیو خود را صادر یا به اشتراک بگذارید.
با استفاده از این ابزار انیمیشن در CapCut، شما میتوانید چهره شخص را به صورت خلاقانه و جذاب انیمیشنی کرده و به ویدیوی خود جلوههای ویژه اضافه کنید. این ویژگی به شما امکان میدهد تا ویدیوهایتان را با انیمیشنهای سرگرمکننده و فوقالعاده تزیین کنید.
سخن پایانی
در نهایت، CapCut با ارائه امکانات گسترده و کاربرپسند در زمینه ویرایش و ساخت ویدیو، به کاربران اجازه میدهد تا به سادگی و با کیفیت بالا تجربه حرفهای تدوین را تجربه کنند. از ویژگیهای پیشرفته تا ابزارهای خلاقانه، CapCut به عنوان یک اپلیکیشن تدوین قدرتمند، انعطافپذیر و قابلیتهای بالا، به هنرمندان و کاربران علاقهمند این امکان را میدهد تا ویدیوهای خود را به شیوههای متنوع و جذاب ویرایش کرده و با دیگران به اشتراک بگذارند. CapCut با ترکیبی از سهولت استفاده و قدرت ویرایش، به عنوان یکی از برنامههای برتر در زمینه تدوین ویدیو، تجربه بینظیری را به ارمغان میآورد. اکانت بازار معتبرترین سایت ارائه دهنده اشتراک کپ کات است که با پشتیبانی 24 ساعته و فروش اکانت قانونی و معتبر در خدمت کاربران عزیز می باشد.
سوالات متداول
چه ویژگیهایی در کپ کات وجود دارد که آن را از سایر برنامههای ویرایش ویدیو متمایز میکند؟
کپ کات به عنوان یک برنامه تدوین ویدیو با ویژگیهای بینظیر شناخته میشود. از جمله ویژگیهای تمیز و سادهی آن میتوان به ابزارهای پیشرفته ویرایش، امکانات انیمیشن و افکتهای ویژه، کاربرد آسان از تمپلیتها، و امکان افزودن موسیقی متناسب با ویدیو اشاره کرد. همچنین، کپ کات از الگوریتمهای هوش مصنوعی برای تشخیص خودکار صحنهها و ویژگیهای هوشمندانه در ویرایش ویدیو بکار میگیرد.
آیا میتوانم از کپ کات برای ویرایش ویدیوهای خود با کیفیت بالا استفاده کنم؟
بله، کپ کات به عنوان یک برنامه ویرایش ویدیو با کیفیت بابلا شناخته میشود. با امکانات پیشرفته و متنوعی که ارائه میدهد، کاربران قادرند ویدیوهای خود را با کیفیت حرفهای و جلوههای ویژه ویرایش کرده و به اشتراک بگذارند.
آیا استفاده از کپ کات برای ویرایش ویدیوها نیاز به مهارت ویژه دارد؟
پاسخ: نه، کپ کات با واجدکردن یک رابط کاربری ساده و کاربرپسند، برای افرادی با هر سطح تجربه قابل استفاده است. حتی کاربران مبتدی با کمک ابزارهای آسان و توضیحات واضح میتوانند به راحتی ویرایش ویدیوهای خود را انجام دهند و از امکانات پیشرفته برنامه بهرهمند شوند.
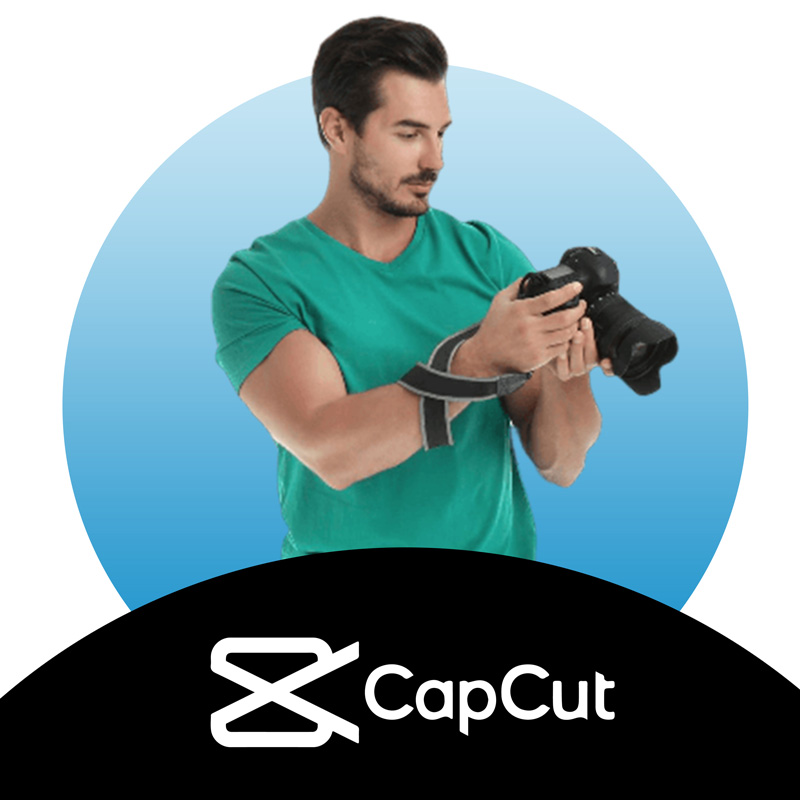
اشتراک کپ کات یک تدوینگر حرفه ای
CapCut


