
اپل موزیک یکی از سرویسهای محبوب پخش آنلاین موسیقی است که دارای آرشیو و کتابخانه عظیمی میباشد و ازاینرو طرفداران بسیاری دارد و میلیونها نفر از سراسر جهان اشتراک این برنامه را برای خود تهیه کردهاند و از امکانات و خدمات آن بهره میبرند. با وجود اینکه، این پلتفرم دارای رابط کاربری بسیار خوب و سادهای میباشد؛ اما در برخی از مواقع کاربران با مشکلاتی همچون عدم اتصال روبهرو خواهند شد. به همین دلیل و برای رفع چنین مشکلی در این مطلب قصد داریم راهحلهایی اساسی را به شما معرفی کنیم تا اگر با این مشکل روبهرو شدید بتوانید بهسرعت مشکل خود را حل کنید.
1. بررسی وضعیت و چککردن اپل موزیک برای رفع مشکل عدم اتصال
اولین کاری که پس از قطعشدن این پلتفرم باید انجام دهید این است که تمامی موارد به شرح زیر را چک کنید تا بتوانید مشکل را بیابید و آن را رفع کنید:
ابتدا به سایت Apple’s servers یا DownDetector بروید و مطمئن شوید که خود سرویس یا شرکت اپل دچار مشکل نشده باشد. در برخی از مواقع ممکن است خود سرویس دچار مشکل شده باشد که با طی این مرحله میتوانید آن را تشخیص دهید. بهطورکلی اگر در این سایت با عبارت All services are operating normally روبهرو شدید نشاندهنده این موضوع میباشد که هیچ سرویسی در اپل دچار مشکل نشده و باید کارهای دیگر را امتحان کنید.
ما ایرانیها اولین کاری که پس از قطعشدن یک برنامه انجام میدهیم بستن و مجدداً باز کردن آن برنامه میباشد، برای اپل موزیک نیز بهتر است پس از اینکه مطمئن شدید هیچ مشکلی در سرویس آن وجود ندارد، آن را یکبار ببندید و مجدد باز کنید.
همچنین میتوانید موبایل خود را یکبار Restart کنید و مجدد برنامه را باز کنید.
مطمئن شوید که اتصال به اینترنت شما قطع نشده باشد و همچنان به اینترنت متصل هستید.
از این موضوع که همچنان اشتراک اپل موزیک برایتان فعال است اطمینان حاصل کنید که برای این کار به تنظیمات > Apple ID > Subscriptions بروید.
از حساب کاربری خود خارج شوید و مجدد وارد شوید، اما دقت کنید که با این کار محتوا و آهنگهایی که از قبل دانلود کردهاید، از دست خواهند رفت. برای خارج شدن از حساب کاربری نیز مراحل زیر را طی کنید:
- به بخش Settings بروید.
- Apple ID خود را بزنید.
- Sign Out را انتخاب کنید.
- دوباره Sign In کنید.
تنظیمات VPN خود را بررسی کنید و در صورت متصل بودن آن را قطع کنید.
گزینه Storage space را بررسی کنید و مطمئن شوید فضای کافی برای اپل موزیک داشته باشد.
تنظیمات High Quality Streaming را بررسی کنید و آن را با استفاده از روش زیر غیرفعال کنید:
- به Settings دستگاه خود بروید.
- Music را انتخاب کنید.
- Mobile Data را انتخاب کنید.
- High Quality Streaming را غیرفعال کنید.
توجه کنید که سیستمعامل دستگاه شما الزامات مورد نیاز برای اپل موزیک را داشته باشد و در صورت نداشتن، آن را بهروز کنید.
تاریخ و زمان دستگاه خود را بررسی کنید و توجه داشته باشید که حتماً درست باشند.
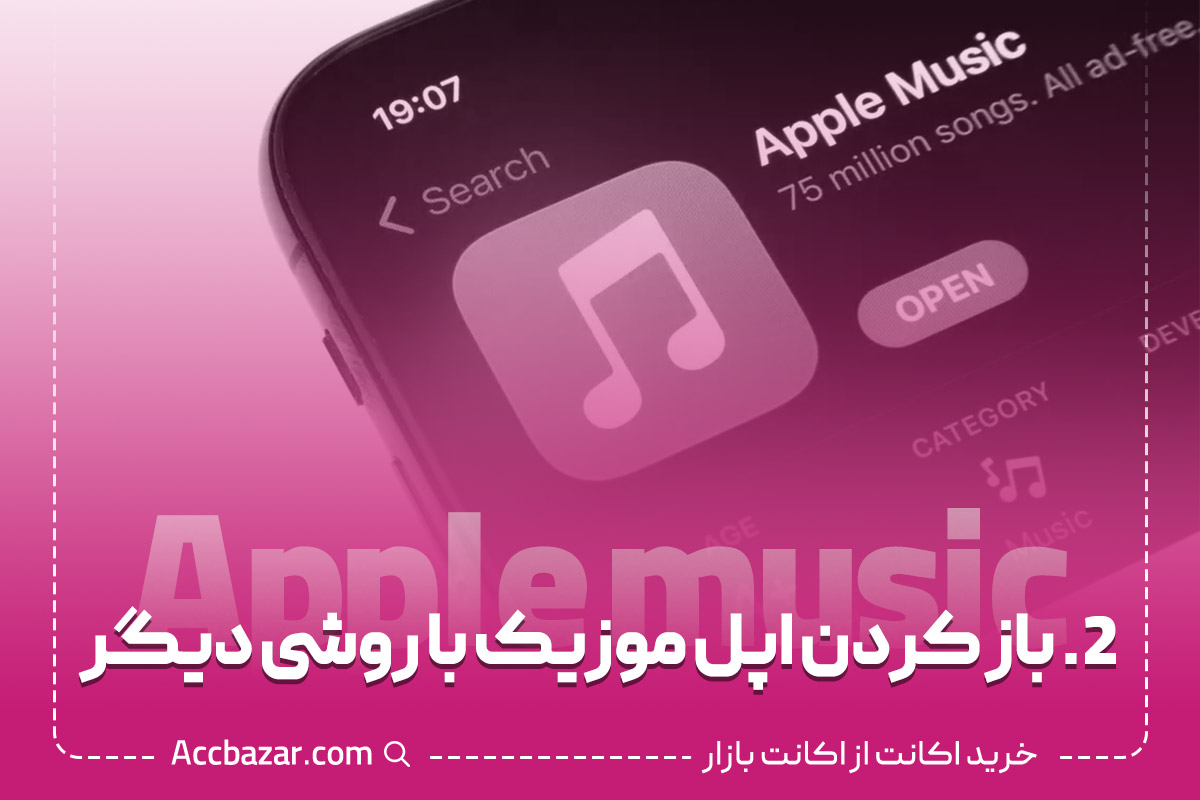
2. باز کردن اپل موزیک با روشی دیگر
2. باز کردن اپل موزیک با روشی دیگر
اگر با انجام مراحل قبل بازهم این برنامه برای شما اجرا نشد، بهتر است آن را به روشی دیگر باز کنید. این روشها عبارتاند از:
به وبسایت اپل موزیک بروید و با Apple ID خود وارد شوید. با این کار میتوانید به تمام آهنگها، آلبومها، پلی لیستها و ایستگاههای رادیویی خود دسترسی داشته باشید.
iTunes را در Mac یا PC خود باز کنید. سپس با Apple ID خود وارد شوید و به بخش Music بروید.
وارد گزینه Settings موبایل خود شوید و روی بخش Music کلیک کنید و در پنجره باز شده روی گزینه Join Apple Music ضربه بزنید.
3. فعالکردن iCloud Music Library
اگر بهطورکلی دسترسی شما به آهنگها در اپل موزیک قطع شده است، iCloud Music Library خود را فعال کنید و برای این کار نیز طبق دستورالعمل زیر پیش بروید:
به Settings بروید و گزینه Music را بزنید و تیک iCloud Music Library را فعال کنید.
4. فعالکردن Automatic Music Downloads
اگر به آهنگهایی که اخیراً دانلود کردهاید، دسترسی ندارید، بهتر است تیک Automatic Music Downloads را فعال کنید. برای این کار نیز بهتر است وارد گزینه Settings در موبایل خود شوید و پس از وارد شدن به بخش Music، گزینه Automatic Downloads را فعال کنید.
5. غیرفعالکردن Content Restrictions
فعالبودن این بخش که با عنوان محدود کننده محتوا نیز شناخته شده سبب میشود کاربران نتوانند به نسخه اصلی و بدون سانسور موسیقی گوش دهند یا به برخی از آهنگها و آلبومها دسترسی نخواهند داشت. غیرفعالکردن این گزینه میتواند راهحلی برای مشکل عدم اتصال شما باشد و بتوانید آهنگ دلخواه خودتان را گوش دهید. برای غیرفعالکردن این گزینه مراحل زیر را طی کنید:
در گوشی موبایل خود وارد تنظیمات شوید و سپس Screen Time را انتخاب کنید و وارد Content & Privacy Restrictions شوید و تیک مربوط به Content Restrictions را بردارید و آن را غیرفعال کنید.
اگر از اپل موزیک روی سیستم مک استفاده میکنید بهتر است برای غیرفعالکردن Content Restrictions به گزینه Menu بروید و پس از انتخاب System Preferences، از بخش Screen Time، وارد Content And Privacy شوید و سپس Content را انتخاب کرده و گزینه Content Restrictions را غیرفعال کنید.
6. از سیستم و کامپیوتر خود مطمئن شوید که قابلیت پخش موسیقی را دارد…
اگر با مشکل عدم اتصال در Apple Music در کامپیوتر خود مواجه هستید، یکی از دلایل احتمالی این مشکل عدم مجوز پخش موسیقی است. برای حل این مشکل، مراحل زیر را برای بررسی مجوز پخش موسیقی کامپیوتر خود انجام دهید:
تنظیمات Apple Music را بررسی کنید:
- برنامه Apple Music را در کامپیوتر خود باز کنید.
- به Menu > Preferences بروید.
- به تب Restrictions بروید.
- مطمئن شوید که گزینه “Play music” فعال است.
تنظیمات iTunes را بررسی کنید:
- برنامه iTunes را در کامپیوتر خود باز کنید.
- به Edit > Preferences بروید.
- به تب Playback بروید.
- گزینه “Play songs using iTunes” را انتخاب کنید.
مجوزهای حساب کاربری خود را بررسی کنید:
- به System Preferences > Users & Groups بروید.
- حساب کاربری خود را انتخاب کنید.
- به تب Permissions بروید.
- گزینه “Allow using iTunes” را فعال کنید.
مجوزهای برنامه Apple Music را بررسی کنید:
- به System Preferences > Security & Privacy بروید.
- به تب Privacy بروید.
- گزینه “Apple Music” را انتخاب کنید.
- گزینه “Allow access to Music library” را فعال کنید.
کامپیوتر خود را ریستارت کنید.
7. فرمت فایل موزیک را بررسی کنید!
ازآنجاییکه اپل موزیک فقط از برخی از فرمتهای خاص فایلهای موسیقی پشتیبانی میکند در بسیاری از مواقع مشکل عدم اتصال اپل موزیک به دلیل عدم پشتیبانی فرمت فایل موسیقی است و بهعنوان یک راهحل اساسی در این مواقع باید به بررسی فرمت فایل موزیک اشاره کنیم. فرمتهای پشتیبانی شده توسط اپل موزیک به شرح زیر میباشند:
- AAC: MPEG-4 Audio
- AIFF: Audio Interchange File Format
- ALAC: Apple Lossless Audio Codec
- MP3: MPEG-1 Audio Layer III
- M4A: MPEG-4 Audio
- WAV: Waveform Audio File Format
8. فعالکردن Sync Library
اگر برخی از آهنگهای شما در اپل موزیک با رنگ طوسی نشان داده میشوند و قابلیت پخش ندارند باید به سراغ گزینه Sync Library بروید که با فعالکردن این گزینه، کتابخانه موسیقی شما در همه دستگاههایتان همگامسازی میشود. این کار میتواند به حل مشکلاتی که به دلیل عدم همگامسازی بین دستگاهها ایجاد میشوند، کمک کند. برای فعالکردن این گزینه بهتر است مراحل زیر را طی کنید:
برای موبایل:
- در موبایل خود وارد تنظیمات شوید و روی گزینه Music کلیک کنید و تیک Sync Library را فعال کنید.
برای Mac:
- برای دستگاههای Mac برنامه اپل موزیک را باز کنید و از تب Menu، وارد گزینه Music شوید سپس وارد بخش Preferences شوید و Sync Library را فعال کنید.
برای PC:
- برای فعال کردن این گزینه در PC، باید وارد برنامه iTunes شوید و از تب Edit گزینه Preferences را انتخاب کنید و تیک فعالسازی Sync Library را بزنید.
بهعنوان یک نکته اصلی، دقت داشته باشید که شما زمانی میتوانید تمامی این کارها را انجام دهید که دسترسی خوبی به اینترنت داشته باشید و همچنین اشتراک اپل موزیک را برای خود فعال کرده باشید و از آخرین ورژن ios یا ipodOS یا macOS و یا اگر از ویندوز استفاده میکنید آخرین ورژن iTunes استفاده کنید.
9. وضعیت پخش آهنگها را بهصورت جداگانه بررسی کنید!
ممکن است برخی از آهنگها به دلیل مشکل در دانلود یا عدم وجود در سرورهای اپل موزیک قابلپخش نباشند برای این کار بهتر است آهنگها را بهصورت جداگانه مورد بررسی قرار دهید. برای حل این مشکل نیز باید مراحل زیر را طی کنید:
در موبایل:
- برنامه Apple Music را باز کنید.
- به تنظیمات بروید و گزینه Music را انتخاب کنید.
- تیک مربوط به گزینه “Songs List Tickboxes” را فعال کنید.
در Mac:
- برنامه Apple Music را باز کنید.
- به تنظیمات بروید و گزینه Preferences را انتخاب کنید.
- به تب “General” بروید.
- گزینه “Show tick boxes in songs list” را فعال کنید.
در PC:
- برنامه iTunes را باز کنید.
- به تنظیمات بروید و وارد بخش Preferences شوید.
- به تب “General” بروید.
- گزینه “Show song checkboxes” را فعال کنید.
10. منطقه یا کشور را تغییر دهید…
با تغییر ریجن یا منطقه، به سرورهای اپل موزیک در منطقه دیگری متصل میشوید که با این کار ممکن است مشکلات مربوط به اتصال و پخش آهنگ برای شما حل شوند. البته این راهحل خود میتواند محدودیتهایی همچون عدم دسترسی به برخی از آهنگها و آلبومها در منطقه جدید را به وجود بیاورد. برای تغییر ریجن بسته به نوع دستگاهی استفاده میکنید مراحل زیر را طی کنید:
در موبایل:
- Settings را باز کنید.
- Apple ID خود را انتخاب کنید.
- Media & Purchases را برگزینید.
- View Account را انتخاب کنید.
- در بخش Country/Region، کشور مورد نظر خود را انتخاب کنید.
- Terms and Conditions را مطالعه کنید و دکمه Agree را بزنید.
در Mac:
- وارد App Store شوید.
- Store را انتخاب کنید.
- View Account را انتخاب کنید.
- گزینه مربوط به Country/Region را انتخاب کنید.
- منطقه جدید خود را برگزینید.
- Terms and Conditions را مطالعه کنید و روی دکمه Agree ضربه بزنید.
در PC:
- برنامه iTunes را باز کنید.
- روی گزینه Account کلیک کنید.
- به بخش View My Account بروید.
- در بخش Country/Region، منطقه مورد نظر خود را انتخاب کنید.
- Terms and Conditions را مطالعه کنید و روی Agree کلیک کنید.
سخن پایانی
در برخی از مواقع ممکن است در حین استفاده از اپل موزیک با مشکلاتی همچون عدم اتصال روبهرو شوید و نتوانید به کتابخانه و آرشیو موسیقی خود دسترسی داشته باشید، برای حل این مشکل باید یکبهیک راهحلهای احتمالی را تست کنید تا بتوانید مشکل خود را برطرف کنید. بر همین اساس در این مقاله به بررسی 10 راهحل برای حل مشکلات سرویس استریم موسیقی Apple Music پرداختیم که شما با استفاده از آنها میتوانید به آسانی مشکلات را برطرف کنید و از این سرویس بدون مشکل لذت ببرید.


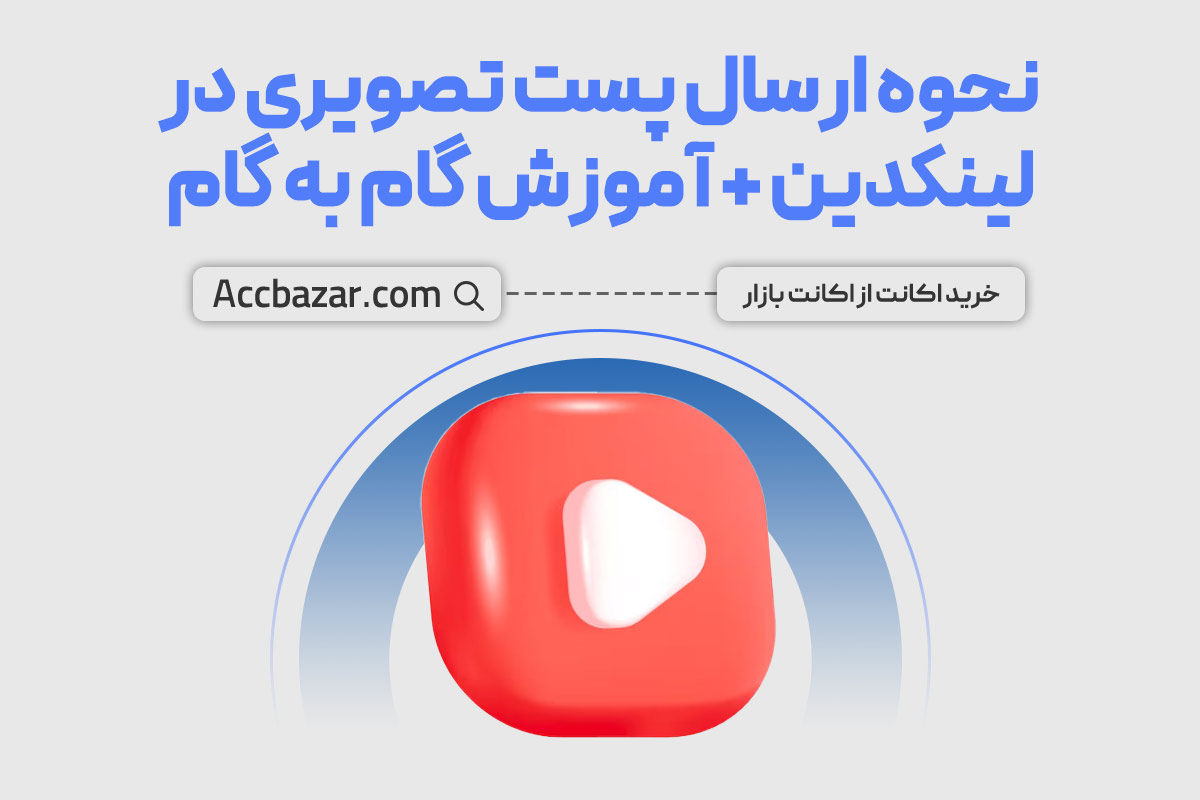


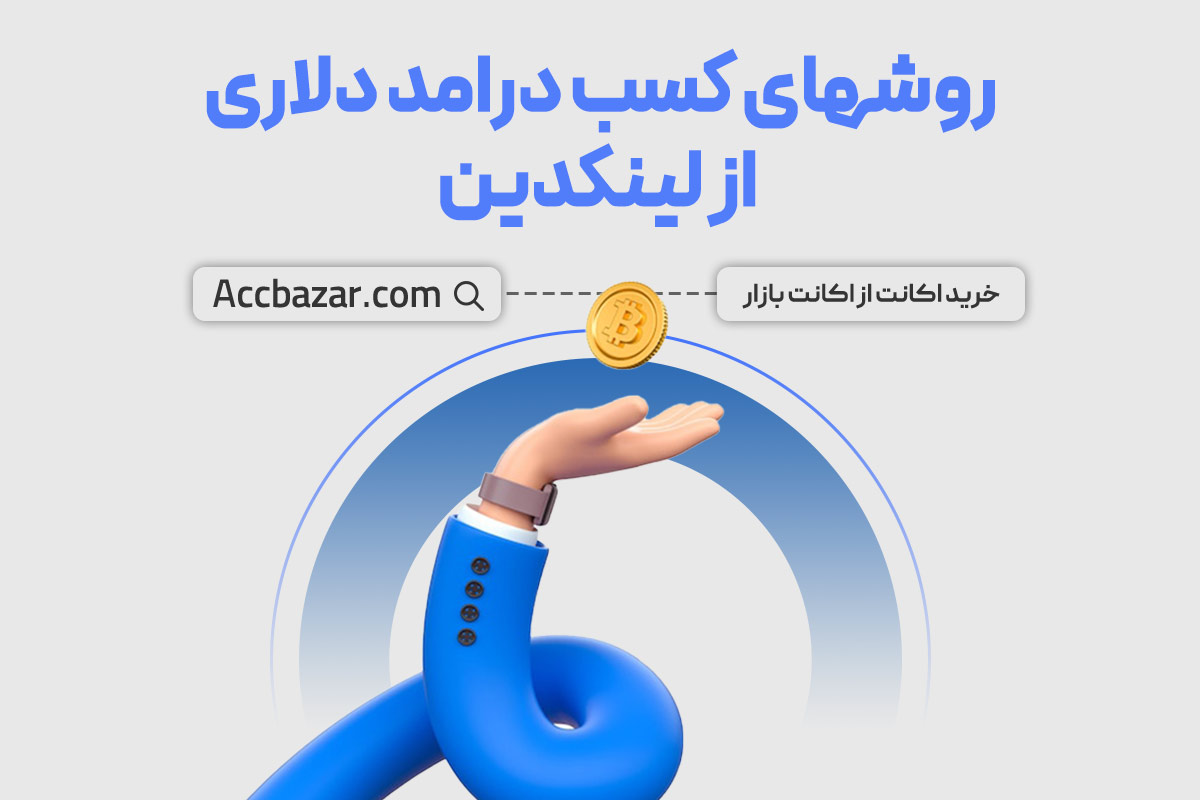
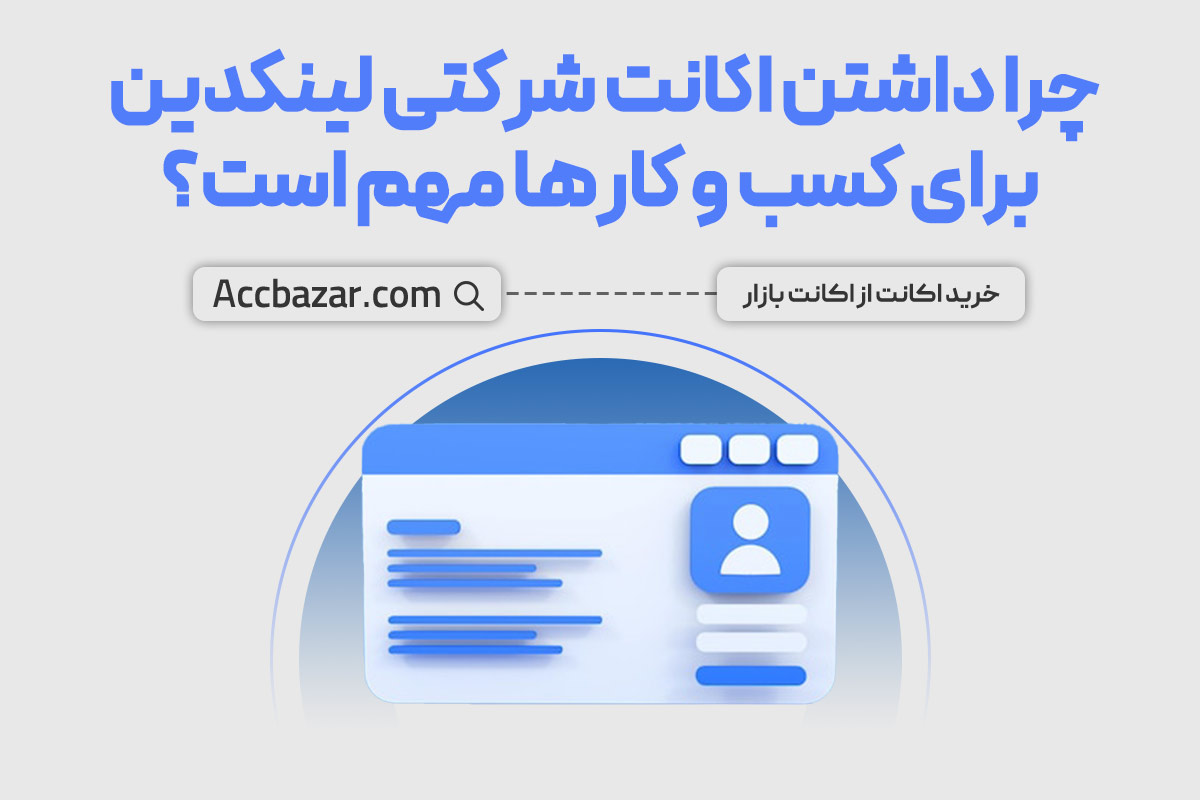





نظرات کاربران